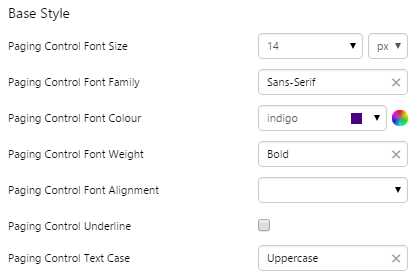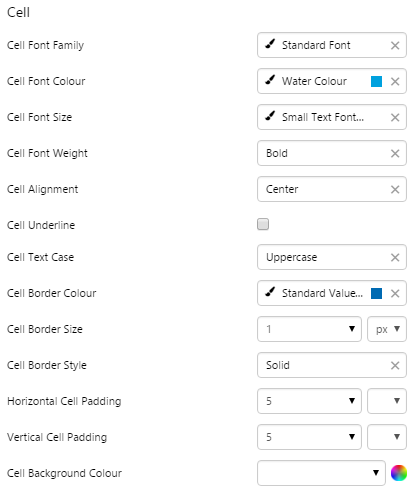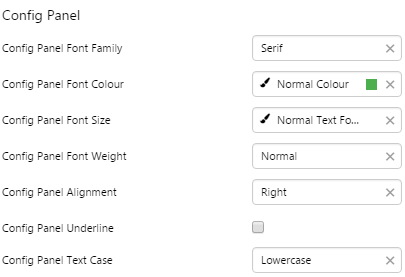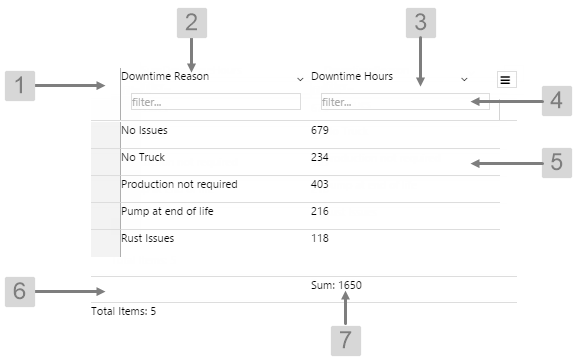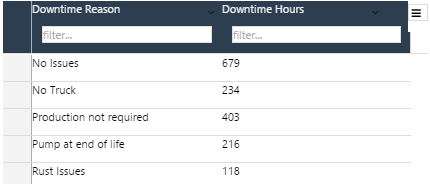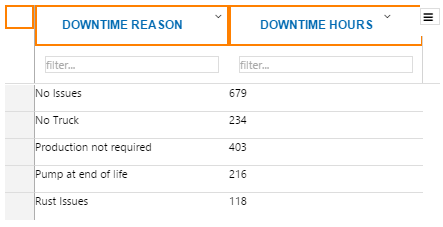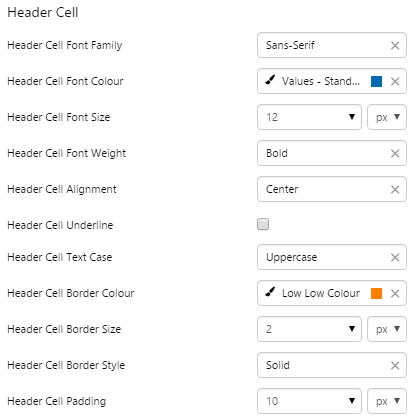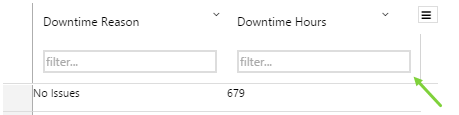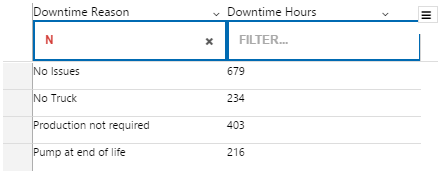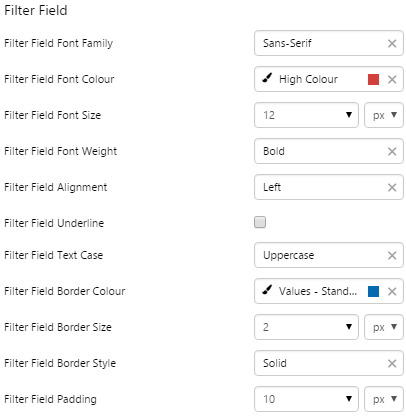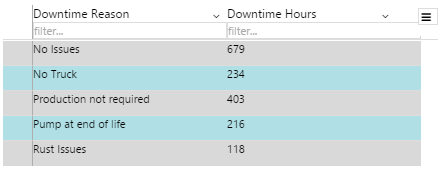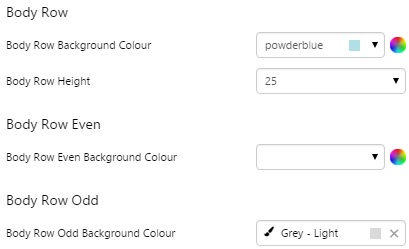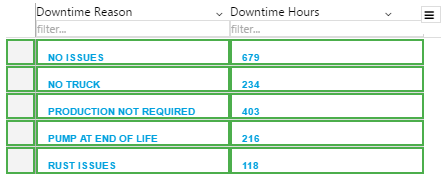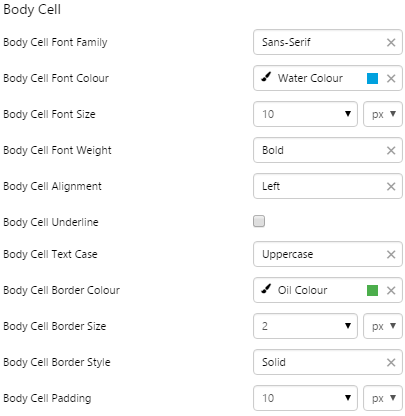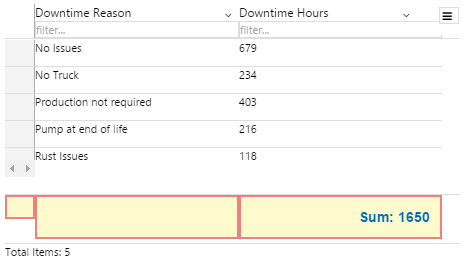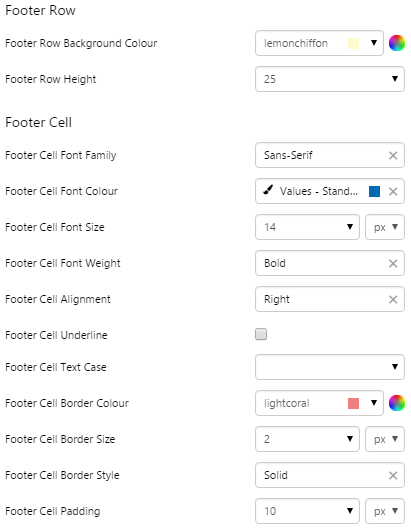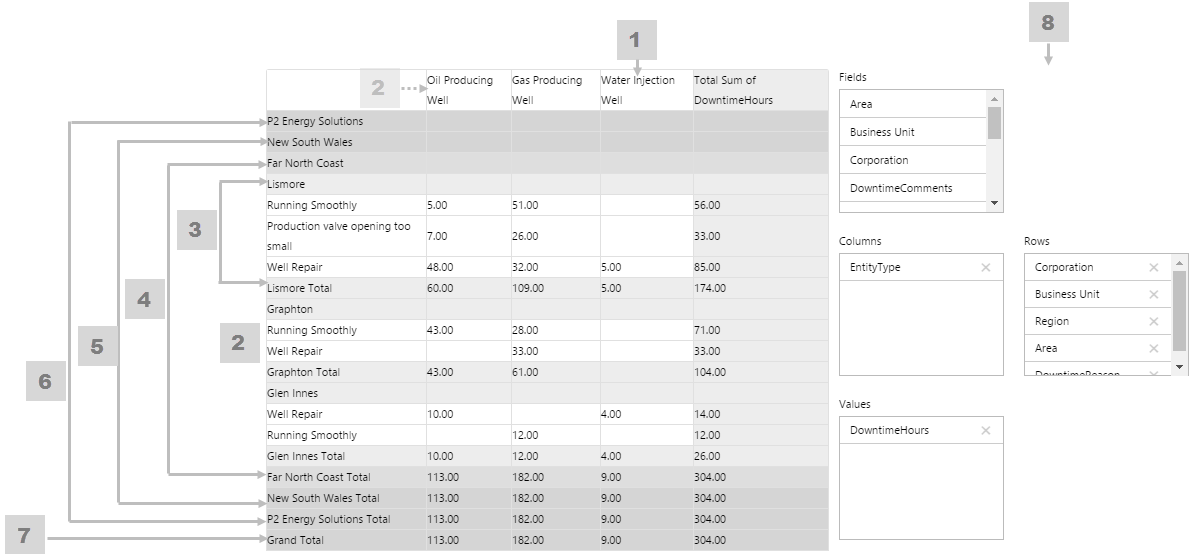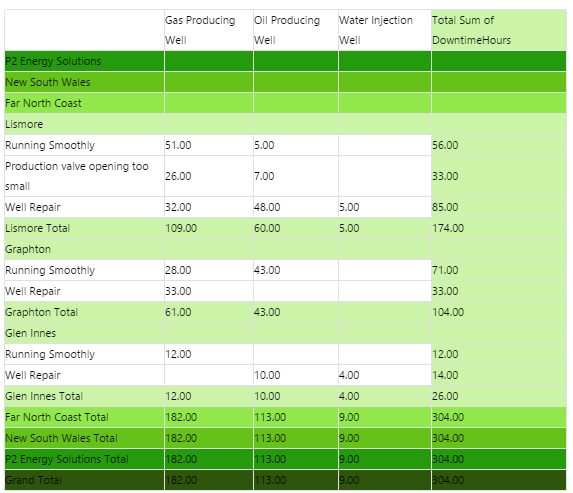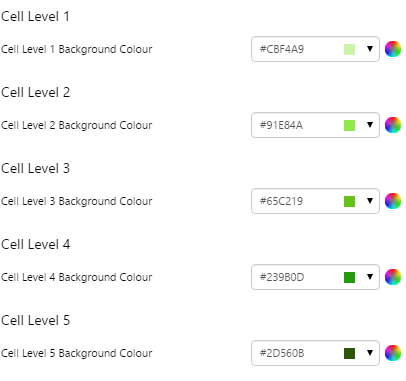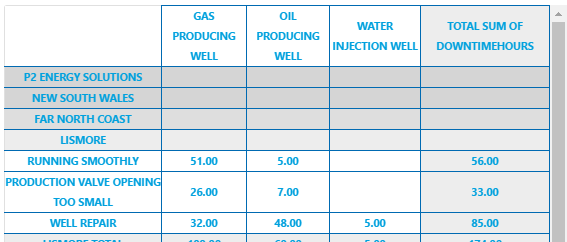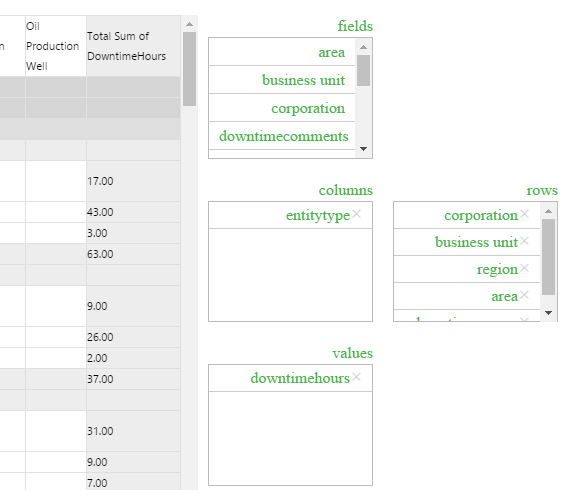Styling Tables
This article describes the styling properties of each component in the Table  group in P2 Explorer Studio. For an overview of how styling works, see Overview of Styles in P2 Explorer.
group in P2 Explorer Studio. For an overview of how styling works, see Overview of Styles in P2 Explorer.
Data Table
Related: Data Table tutorial, Adding a new component style
The screenshot below shows the Data Table in display mode.
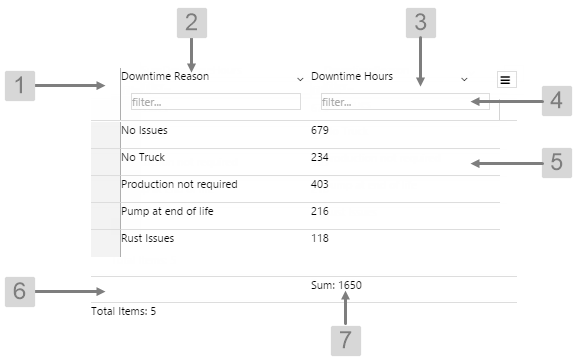 |
|
What You Can Change
With the Data Table you can change the background and text appearance, in all rows.
1. Header Row: Style the colour of the header row. Includes both the column heading and the filter.
- Header Row Background Colour
2. Header Cell: Style the appearance of the text for the column headings.
- Header Cell Font Family
- Header Cell Font Colour
- Header Cell Font Size
- Header Cell Font Weight
- Header Cell Alignment
- Header Cell Underline
- Header Cell Text Case
- Header Cell Border Colour
- Header Cell Border Size
- Header Cell Border Style
- Header Cell Padding
3. Filter Cell: Set the spacing around the filter box.
4. Filter Field: Style the appearance of the cells.
- Filter Field Font Family
- Filter Field Font Colour
- Filter Field Font Size
- Filter Field Font Weight
- Filter Field Alignment
- Filter Field Underline
- Filter Field Text Case
- Filter Field Border Colour
- Filter Field Border Size
- Filter Field Border Style
- Filter Field Padding
|
5. Body Row, Body Row Odd, Body Row Even, Body Cell: Style the appearance of the rows and text in the table. See example below for colours.
- Body Row Background Colour
- Body Row Height
- Body Row Even Background Colour
- Body Row Odd Background Colour
- Body Cell Font Family
- Body Cell Font Colour
- Body Cell Font Size
- Body Cell Font Weight
- Body Cell Alignment
- Body Cell Underline
- Body Cell Text Case
- Body Cell Border Colour
- Body Cell Border Size
- Body Cell Border Style
- Body Cell Padding
6. Footer Row: Style the appearance of the row containing the aggregation.
- Footer Row Background Colour
- Footer Row Height
7. Footer Cell: Style the aggregation text.
- Footer Cell Font Family
- Footer Cell Font Colour
- Footer Cell Font Size
- Footer Cell Font Weight
- Footer Cell Alignment
- Footer Cell Underline
- Footer Cell Text Case
- Footer Cell Border Colour
- Footer Cell Border Size
- Footer Cell Border Style
- Footer Cell Padding
|
Examples
| Custom Style in Display Mode |
Custom Style Properties |
|
EXAMPLE: Changing the header background
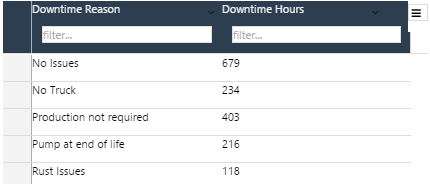
|

|
|
EXAMPLE: Changing the text and borders in the header row
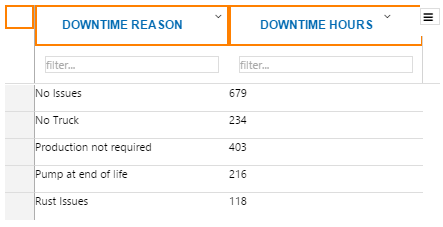
|
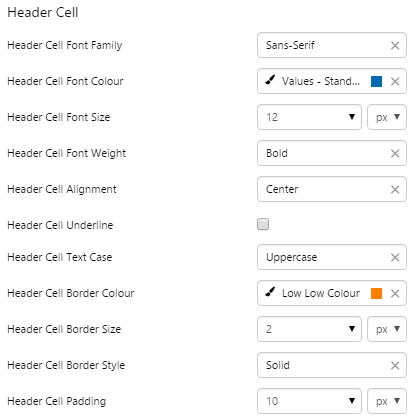 |
|
EXAMPLE: Changing the padding around the filter cell
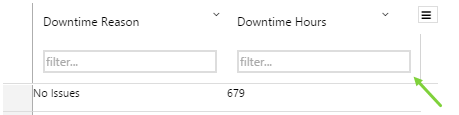
|
 |
|
EXAMPLE: Changing the text and borders in the filter field
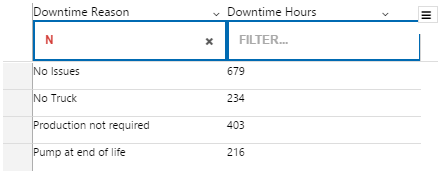
|
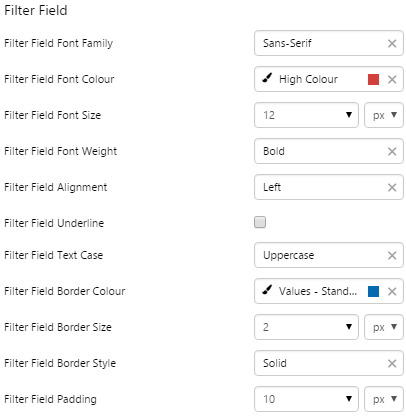 |
|
EXAMPLE: Changing the colours of the rows - note that Body Row Background Colour will not show if both Body Row Even and Body Row Odd are set
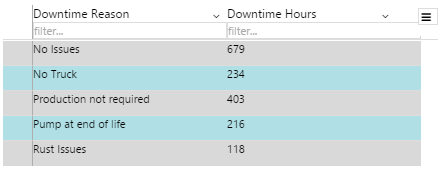
|
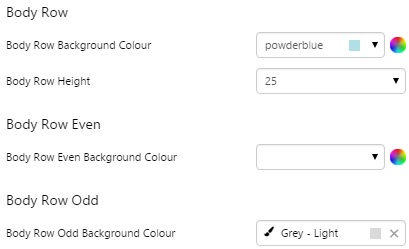 |
|
EXAMPLE: Changing the body cell text and borders
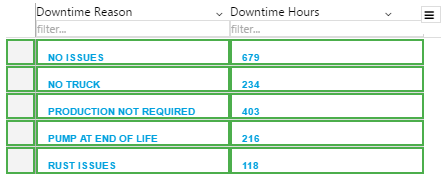
|
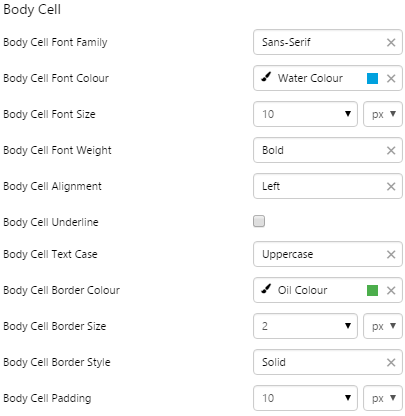 |
|
EXAMPLE: Changing the footer cell colour, text and borders
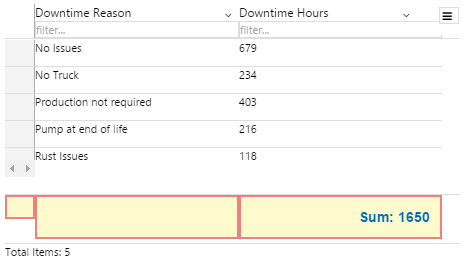
|
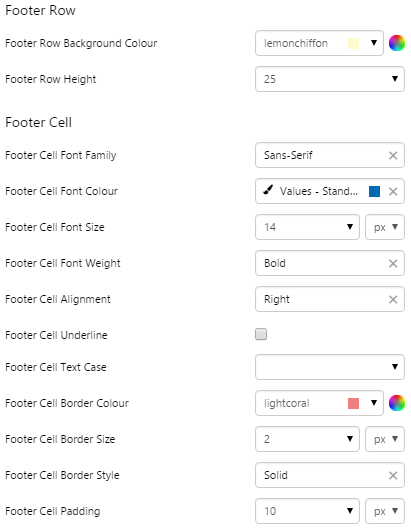 |
Paging Control
Related: Paging Control tutorial, Adding a new component style
The screenshot below shows the Paging Control in display mode.

What You Can Change
With the Paging Control, you can change the styles relating to font and alignment. As the control contains links, the clickable arrows will always show the inherited blue hyperlink colour (#67809F) and inactive arrows will be greyed out.
Base Style: Style the text in the control.
- Paging Control Font Size
- Paging Control Font Family
- Paging Control Font Colour
- Paging Control Font Weight
- Paging Control Font Alignment
- Paging Control Underline
- Paging Control Text Case
Example: Changing the Paging Control Font
Custom Style
in Display Mode |
 |
| Custom Style Properties |
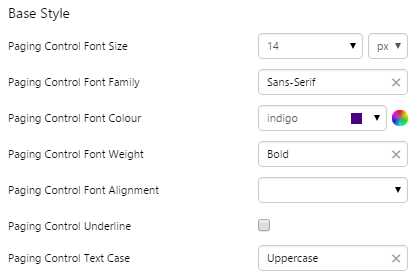 |
Pivot Table
Related: Pivot Table tutorial, Adding a new component style
The screenshot below shows the Pivot Table in display mode.
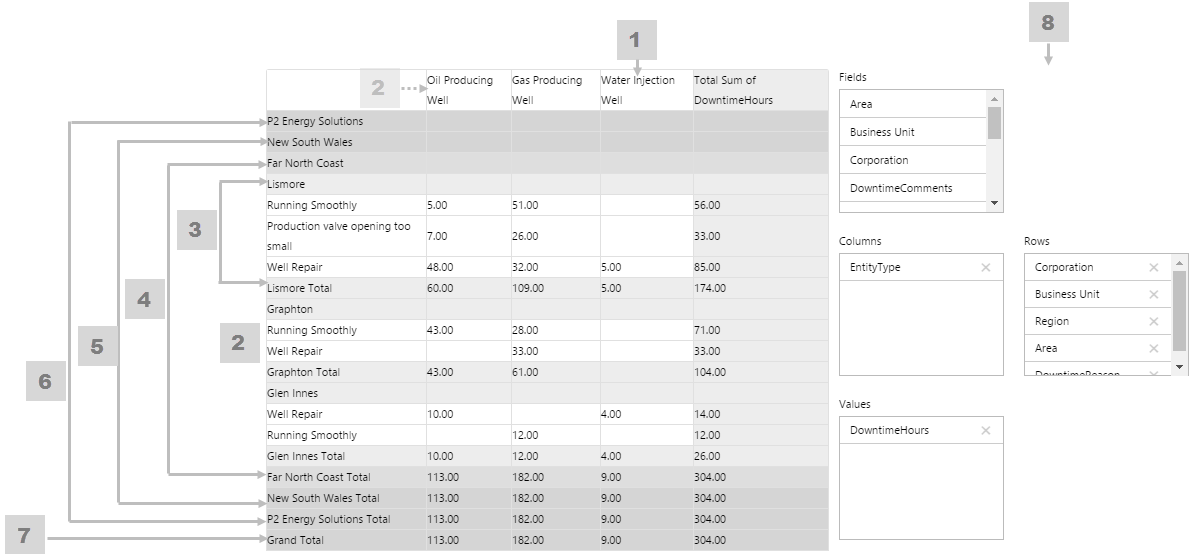 |
|
What You Can Change
Because the Pivot Table can have several levels, its helpful to give these different background colours so that its easy to see subtotals at a glance. As well as being able to style these background colours, you can style the cell text appearance, and also the configuration panel.
1. Cell: Style the font and border style of all cells in the table.
- Cell Font Family
- Cell Font Colour
- Cell Font Size
- Cell Font Weight
- Cell Alignment
- Cell Underline
- Cell Text Case
- Cell Border Colour
- Cell Border Size
- Cell Border Style
- Horizontal Cell Padding
- Vertical Cell Padding
2. Cell Background Colour: Style the background colour for the column headers and for all detail cells (the lowest level in the pivot table). If more than five levels are used in the pivot table, the higher levels (six and up) take on this property as well.
3. Cell Level 1: Style the background colour for level 1, and also for detail row sub-totals.
- Cell Level 1 Background Colour
|
4. Cell Level 2: Style the background colour for level 2.
- Cell Level 2 Background Colour
5. Cell Level 3: Style the background colour for level 3.
- Cell Level 3 Background Colour
6. Cell Level 4: Style the background colour for level 4.
- Cell Level 4 Background Colour
7. Cell Level 5: Style the background colour for level 5.
- Cell Level 5 Background Colour
8. Config Panel: Style the configuration panel.
- Config Panel Font Family
- Config Panel Font Colour
- Config Panel Font Size
- Config Panel Font Weight
- Config Panel Alignment
- Config Panel Underline
- Config Panel Text Case
|
Examples
| Custom Style in Display Mode |
Custom Style Properties |
|
EXAMPLE: Styling the cell level background colours
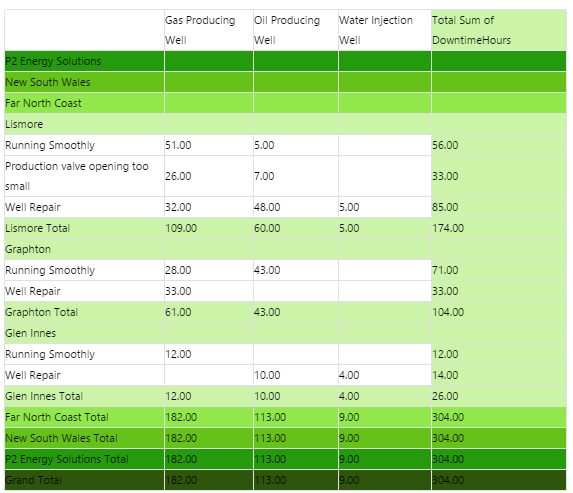
|
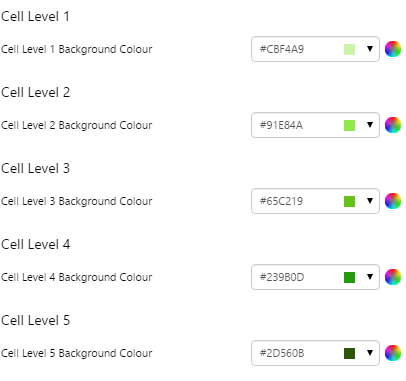
|
|
EXAMPLE: Styling the cell text and borders
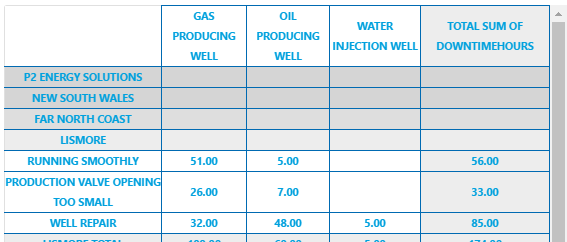
|
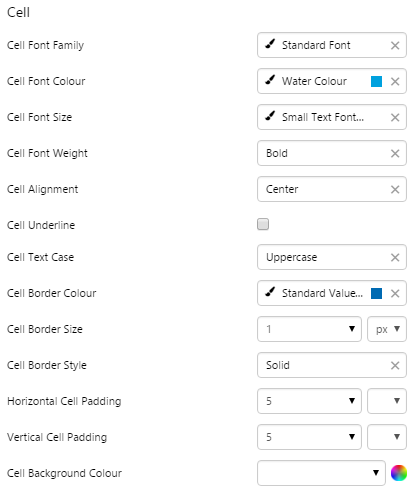 |
|
EXAMPLE: Styling the Configuration Panel
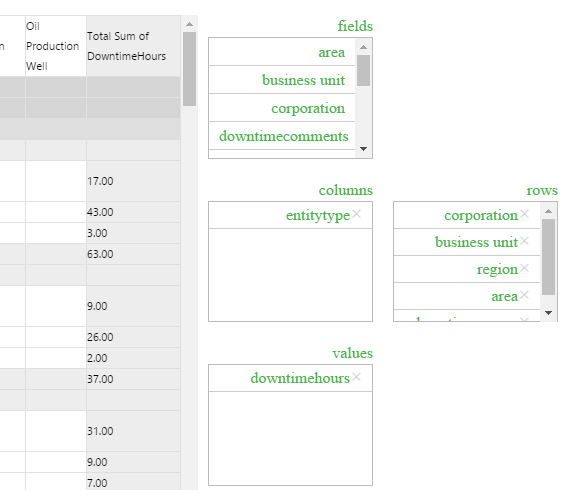
|
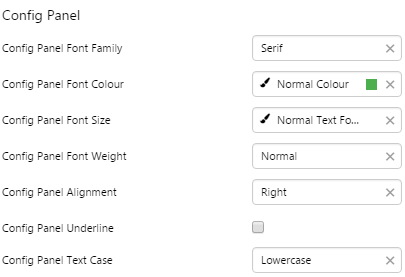 |
![]() group in P2 Explorer Studio. For an overview of how styling works, see Overview of Styles in P2 Explorer.
group in P2 Explorer Studio. For an overview of how styling works, see Overview of Styles in P2 Explorer.