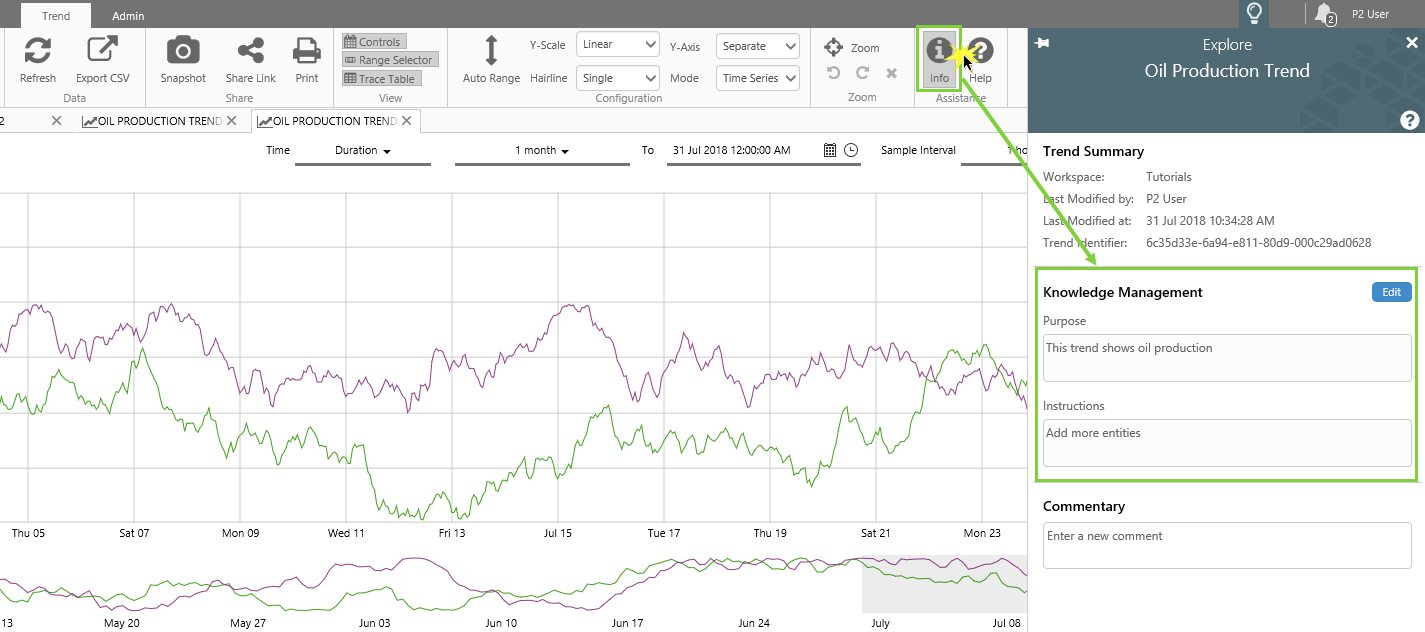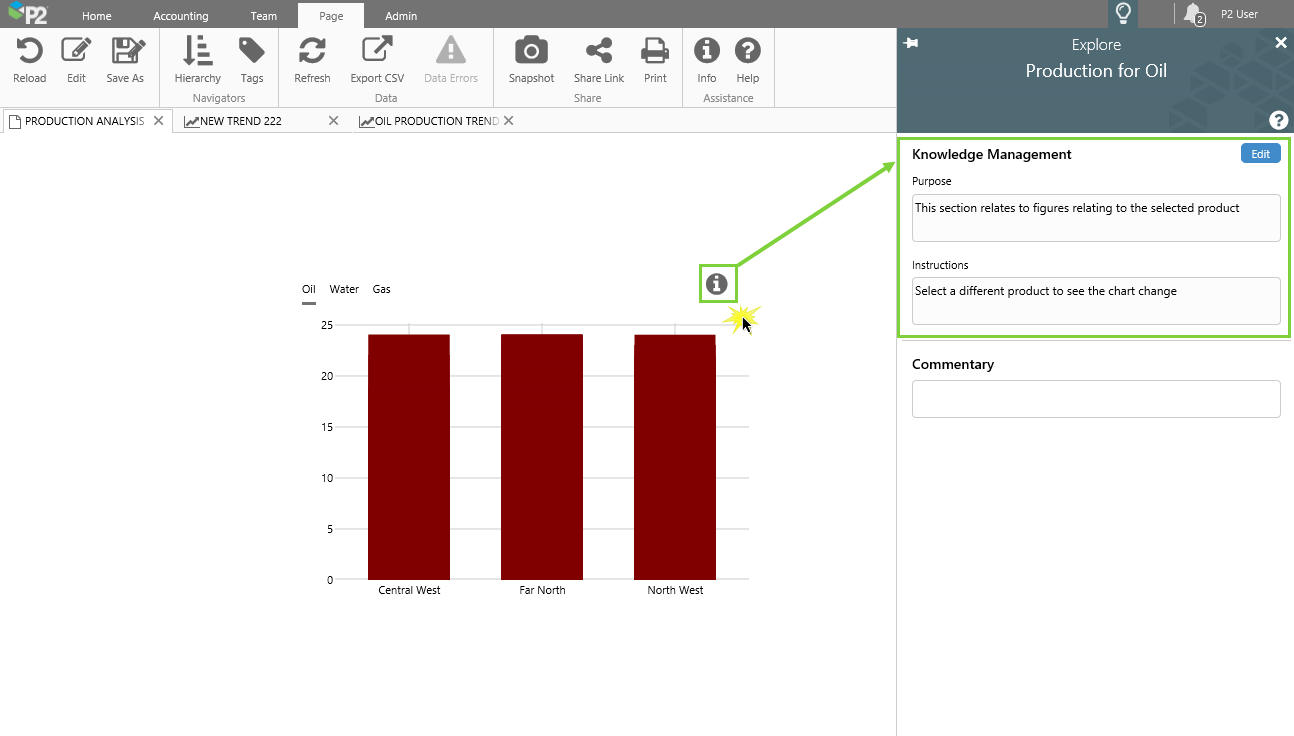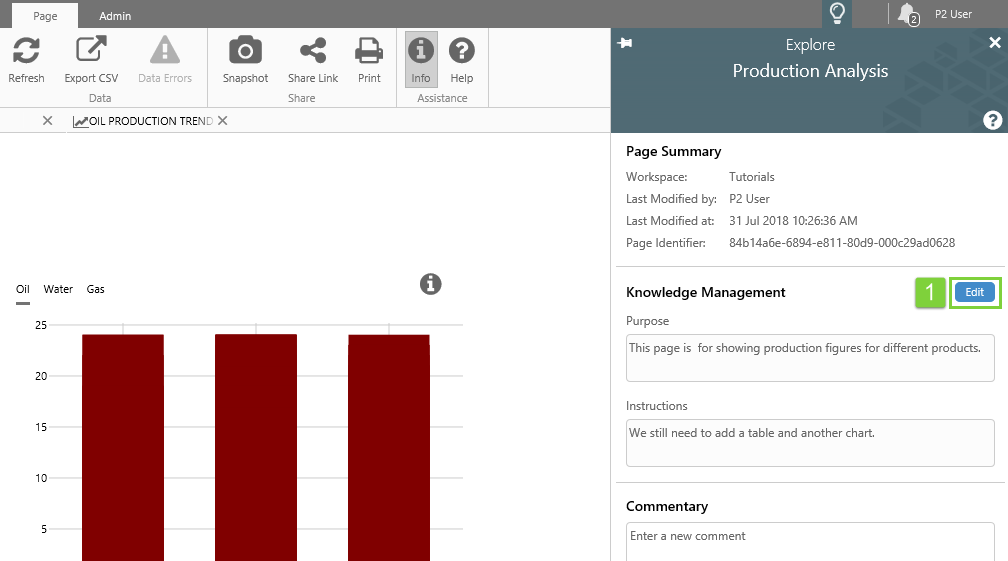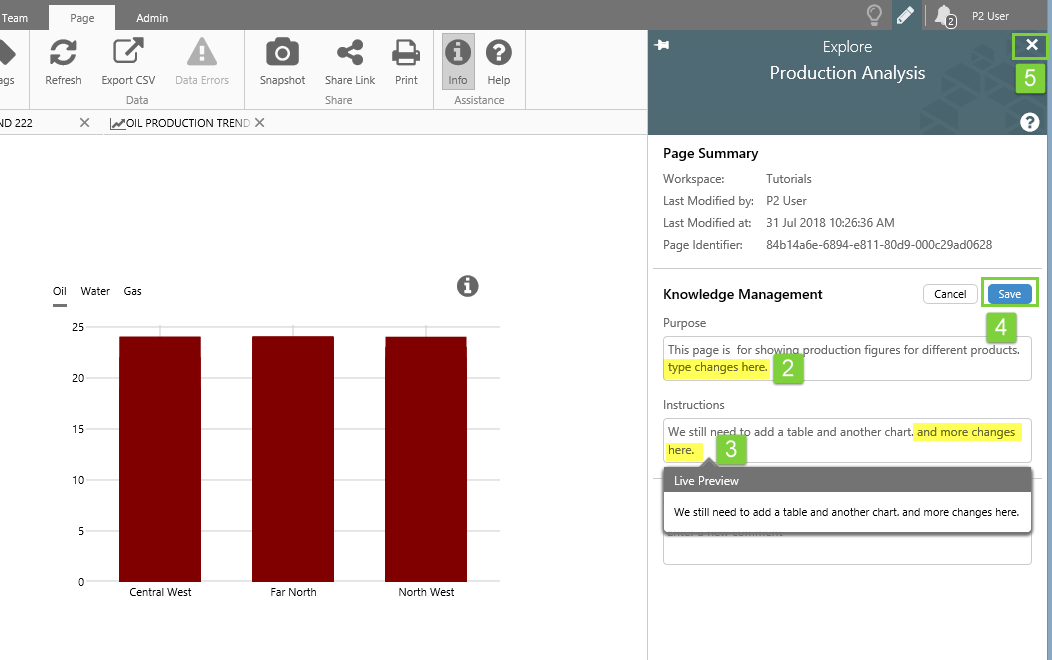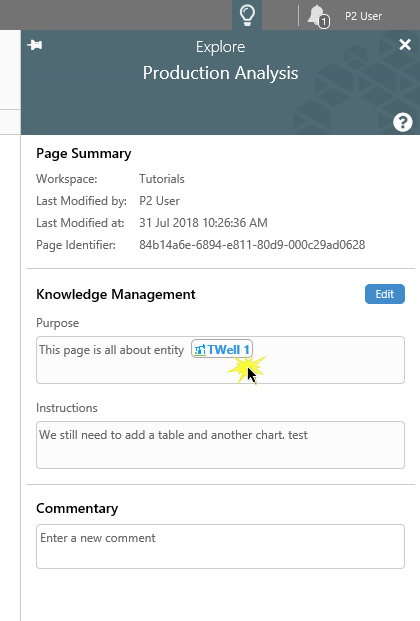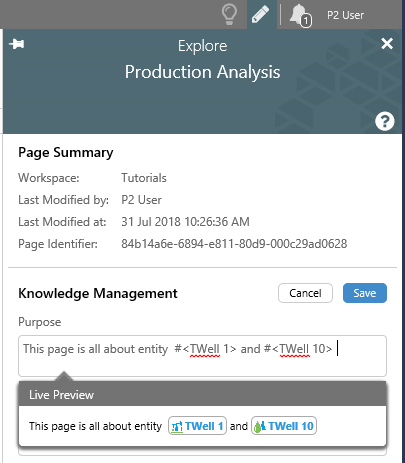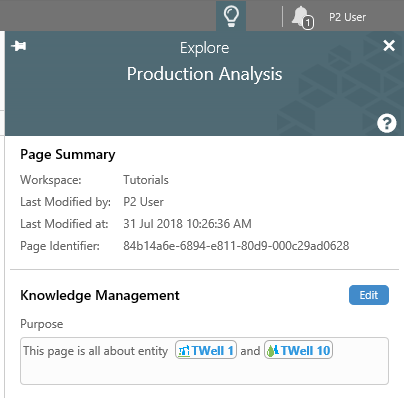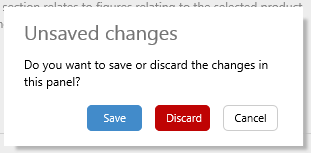ON THIS PAGE:
Overview
Knowledge Management is used for capturing and sharing knowledge about a public display (page or trend), or for an area of a page.
The default Knowledge Management fields are:
- Purpose: What this display, area or specific component is intended for.
- Instructions: Any special instructions applicable to this display, or this area of the page.
Open Knowledge Management
Access Knowledge Management by clicking the info button on a trend ribbon tab, page ribbon tab, or from a page's info button, to open the Explore panel.
For displays (trends and pages), the Explore panel contains the following sections:
- Page Summary/ Trend Summary
- Knowledge Management
- Commentary
For an area of the page, the Explore panel contains the following sections:
- Knowledge Management
- Commentary
From the Info Button on a Trend Ribbon Tab
Each trend contains Display information, which includes a Knowledge Management section.
Click the Info Button on the Trend Ribbon tab.
From the Info Button on a Page Ribbon Tab
Each page contains Display information, which includes a Knowledge Management section.
Click the Info Button on the Page Ribbon tab.
From an Info Button on a page
The Info Button control is a small, clickable button positioned on an Explorer page by a page designer, usually alongside the area or control that it is describing. There can be several of these on a single page.
The Info Button is used to share contextual information for an area of your page. This information is available to all users of the page, for viewing or editing.
Click an Info Button on a page.
Edit Knowledge Management
1. To edit the Knowledge Management fields for a display, or for an area on a page, click Edit in the Knowledge Management section.
2. Edit the Purpose, by typing in the Purpose edit box.
3. Edit the Instructions, by typing in the Instructions edit box.
Note: Live Preview only applies to version 4.6.2. In later versions, mentions are supported natively and a text format toolbar is also available.
4. Click Save.
5. Close the Explore panel.
Hashtag Entities in Knowledge Management
When adding or editing a Knowledge Management field, you can type in the hash # symbol, followed by one or more characters, then choose an entity from the list of Explorer entities.
When you add an entity to a Knowledge Managment field by using the # symbol, the entity name appears, prefixed by its primary template icon, in a pill in the field. If there is no icon, then the standard entity ![]() icon is shown. The entity name is in blue, indicating that it is a hyperlink.
icon is shown. The entity name is in blue, indicating that it is a hyperlink.
| An entity with a well icon | An entity with the standard entity icon |
Click an entity pill to open that entity’s details (overview and commentary) in the Explore panel.
Live Preview
When you edit a Knowledege Managment field, a Live Preview tab appears below the edit box, showing the entities in pills, if any have been used.
Note: Live Preview only applies to version 4.6.2. In later versions, mentions are supported natively and a text format toolbar is also available.
After saving, the pills appear as they did in the Live Preview.
Unsaved Changes
If you are editing the Knowledge Management fields for an Info Button or for a page or trend's Display information, and then open the Explore panel for another item (for example, you click on a different Info Button), you can still manage your unsaved changes. This feature is useful if you want to check on some background or get further information, before saving your changes.
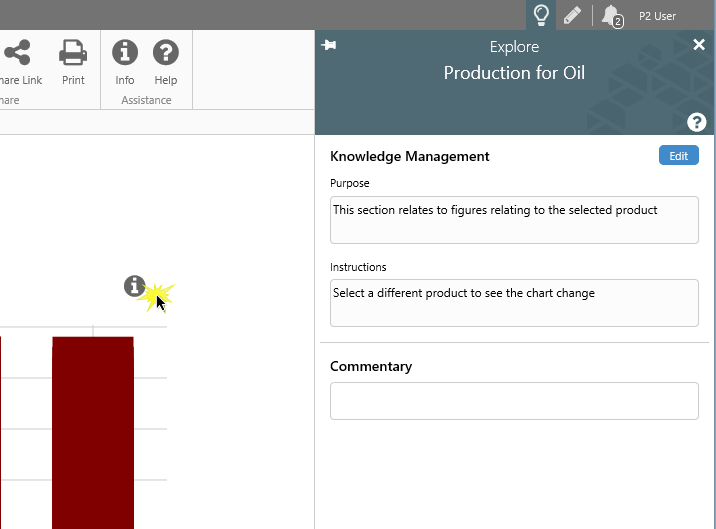 |
| The Info Button's Knowledge Management is shown in the focused tab, while the edit tab for the page's Display information is in the background |
You can click on the Edit ![]() tab, to show the unsaved changes.
tab, to show the unsaved changes.
 |
| The Explore panel for the Info Button is in the background tab, while the unsaved changes for the Page is shown in the focussed edit tab |
Click on the Information ![]() tab to view Knowledge Management for the currently selected item.
tab to view Knowledge Management for the currently selected item.
| Here the Explore panel for the currently selected Info Button Page is in the focussed tab, while the unsaved changes for the Page is in the background edit tab |
If you start editing while there are unsaved changes in the background, the Edit tab for the unsaved changes gets focus.
An Unsaved changes dialog box appears, and you have the following choices:
- Save
Save the unsaved changes, and the Edit tab disappears. The unsaved changes are saved, and you can now edit the current Knowledge Management fields. - Discard
Discard the unsaved changes, and the Edit tab disappears. The unsaved changes are discarded, and you can edit the current Knowledge Management fields. - Cancel
The Edit tab gets focus, with the unsaved changes.
Saving Changes
Remember that Knowledge Management is shared between users. When you save changes, this overwrites anything previously saved by another user.
| 'P2 User' views the Knowledge Management fields for a Page. | 'P2 User' edits the Knowledge Management fields for the same page. | 'P2 User 3' views the changed Knowledge Management fields for the page. |
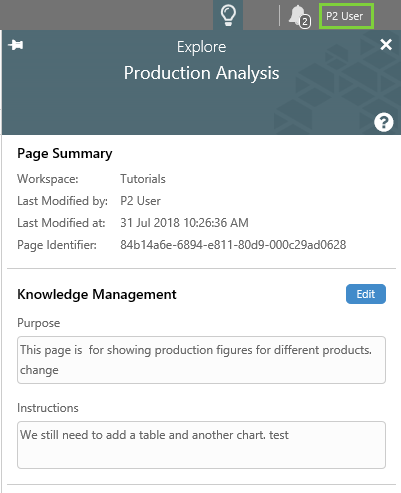 |
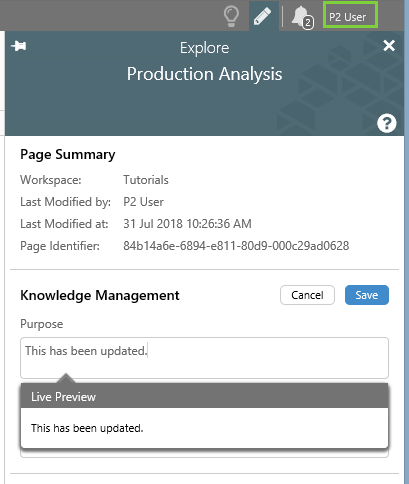 |
 |
Copies of a Page
When you save a copy of a page, by clicking the Save As button on the Page ribbon tab, the Info Buttons are copied to the new page; however, their Knowledge Management fields are empty in the new page, as is the page's Knowledge Management section.
Release History
- Knowledge Management 4.6.2 (this release)
- This version of Explorer introduces hashtags # in the knowledge managment fields.
- Live Preview edit tab. Note: Live Preview only applies to version 4.6.2. In later versions, mentions are supported natively.
- In version 4.6.4, a text format toolbar was added.
- Knowledge Management 4.6.0
- Knowledge Managment first introduced.