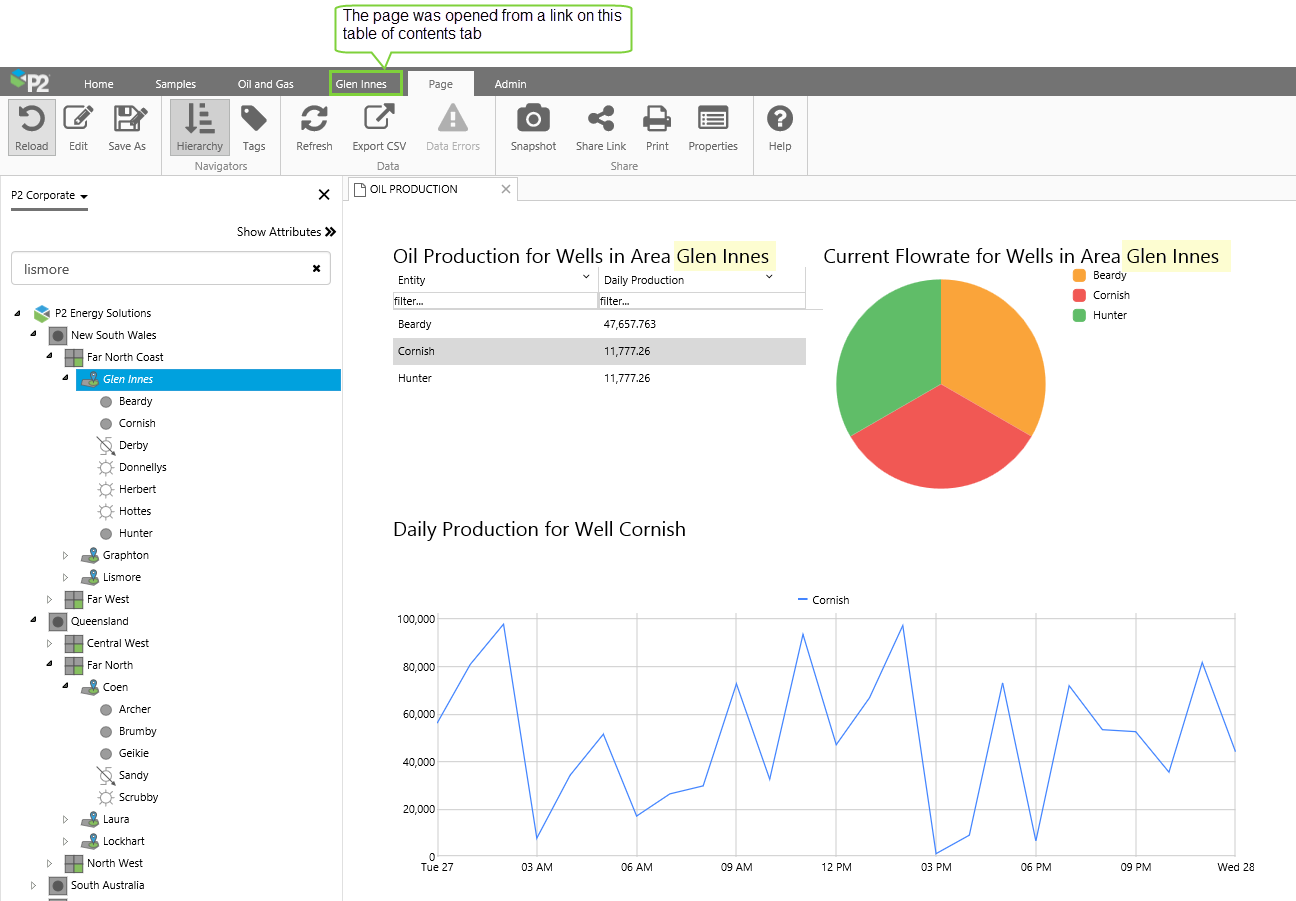ON THIS PAGE:
Overview
In P2 Explorer, the table of contents is a ribbon tab that appears when you click on an entity in the Hierarchy Navigator.
The ribbon contains links to various pages, trends, or external sites. These links have been configured for templates to which your entity belongs. For example, all entities using the 'Oil Producing Well' template show this template's links on their table of contents: 'Daily Production Report', 'Oil Production', 'Well Trend', etc. If the selected entity has secondary templates, those templates' links are also shown on the ribbon tab.

| Primary Link | This opens the page, trend or URI assigned to the primary template's primary link. | |
| Page Links | The templates' Page links | |
| Trend links | The templates' Trend links | |
| URI Links | The templates' URI links |
In the example shown above, the links have been separated into link groups: 'Production Operations', 'Help Links', and 'Templated Trends'.
The Table of Contents Structure
The table of contents' underlying structure is maintained and stored in P2 Server Management.
Links and Templates
Links and link groups are created in P2 Server Management, by a Server editor.
A link can belong to a link group, which contains a broad description of the overall purpose of the links within the group.
When a link has been created (with a name, possibly a link group, and a URL to a page, trend, or external site) it can be assigned to one or more templates. This is also done in Server Management.
On the right side of this screenshot, you can see some of the links that have been assigned to a template, as configured in Server Management.
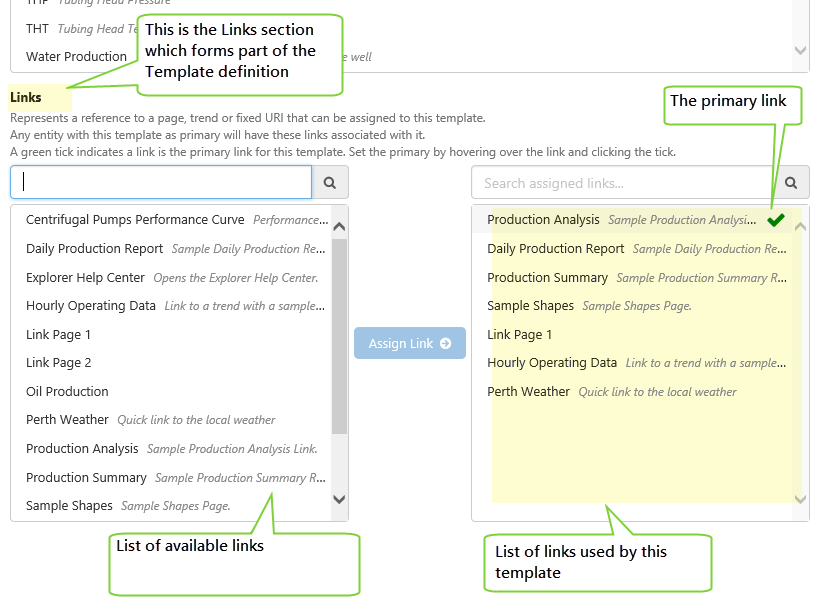
Note that a link can belong to more than one template.
Templates and Entities
Also in P2 Server Management, an entity, which can belong to one or more hierarchies, is allocated a primary template, and optionally one or more secondary templates.
The entity then takes on the characteristics of these templates, including attribute values and links.
Below is an example showing the templates assigned to entity Archer.
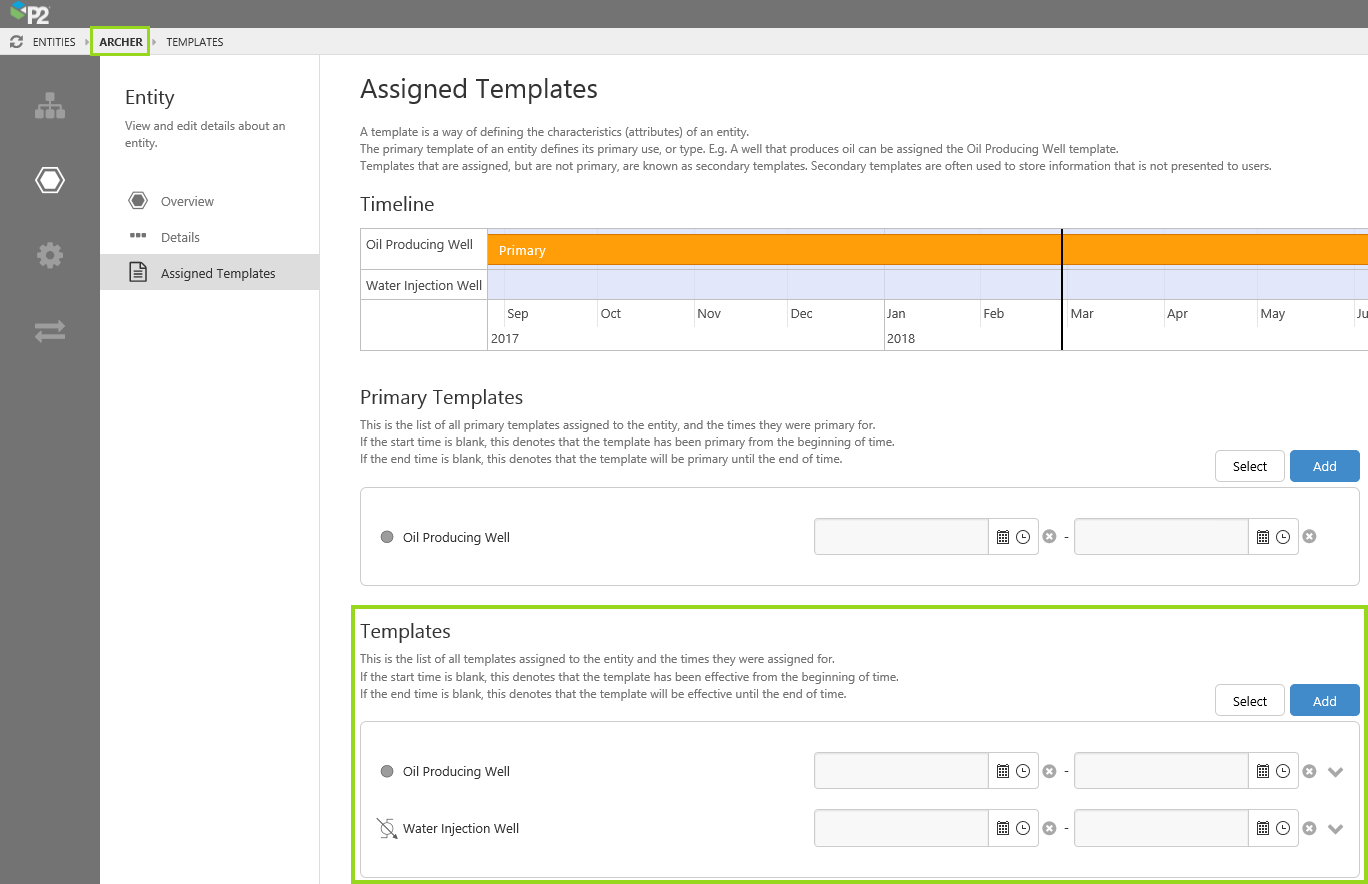
All of the links for all of these templates appear as buttons in Archer's table of contents on the Explorer ribbon.
Using the Table of Contents
In Explorer, use the table of contents as a way to navigate through relevant pages, trends and URLs.
Open the Table of Contents
To open the table of contents, click on an entity in the hierarchy navigator.
1. Click the Hierarchy button in the Explorer ribbon tab. The following tabs all contain the navigator buttons, Hierarchy and Tags:
- Home
- Studio
- Trend
- Page
- Details
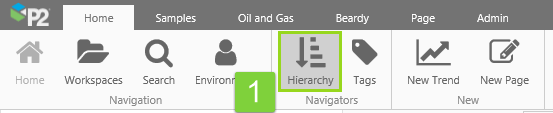
2. Select a hierarchy from the drop-down list.
3. Type all or part of the entity name in the search box.
4. Select the entity from the search results.
Alternatively, navigate through the hierarchy to find an entity.
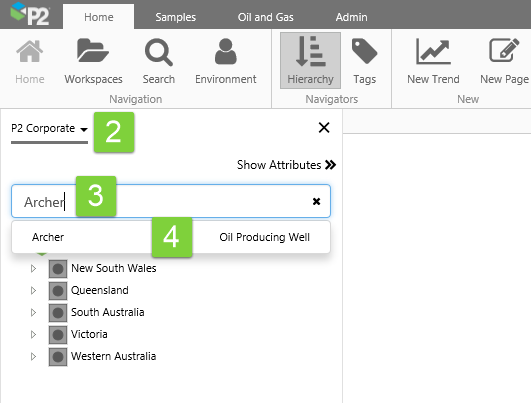
5. Click the entity.

The table of contents ribbon opens for the selected entity. The table of contents tab is named for the entity.
Here we have the table of contents for another entity that uses the same templates. Note how the links are identical.
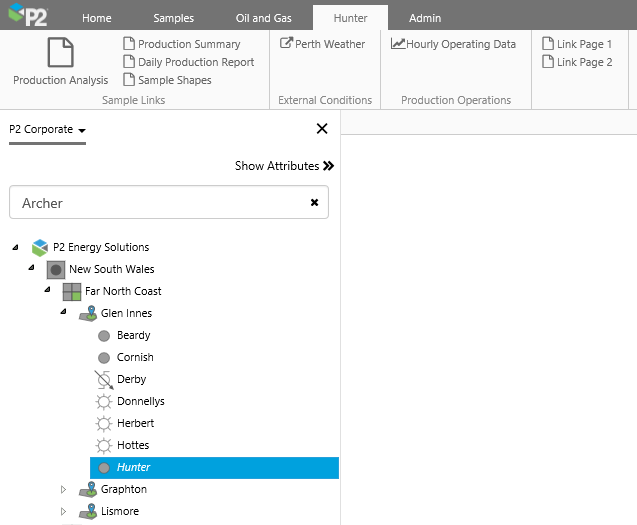
Note also that only the currently selected entity's table of contents is available in the Explorer ribbon.
If there are no links for any of the entity's templates, there is a 'No Links' symbol on the table of contents, as shown here:
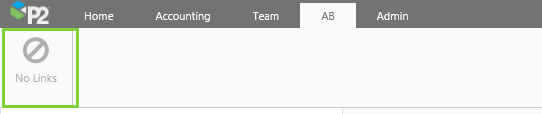
Click on Links
When you click on a link, the page, trend or external URL opens for the selected entity.
1. Click on this link to open a trend:

The trend opens, for the entity. If it is a templated trend, the data will relate directly to the entity in the table of contents.

2. Click on this link to open a page:

The trend opens, for the entity. If it is a templated page, the data will relate directly to the entity in the table of contents.

Which Link to Click
Here are some indicators that can help you determine what the link is for:
- The link group, if any, can tell you what category the link belongs to.
- Hover over the link to see its description, if it has one.
- The link name should be descriptive.
- The link icon lets you know if this is a link to a trend, a page, or an external site.

Where the Link Opens
Some links open within this application, while others open in a new browser tab. This depends on how the link is configured (Browser or Application), as well as whether the link is secured (https) or not (http). Non-secured sites cannot be opened within the Explorer application, if Explorer is on a secured site.
Templated Pages and Trends
Templated Pages and Trends contain calculations that are context-sensitive to the selected entity; they contain one or more calculations or attribute definitions that contain the entity keyword, for example: {entity[Oil Producing Well]:THT!Actual}
For templated trends, the entity keyword's value changes as you select different entities from the Hierarchy navigator. (You don't need to click the table of contents link for each entity.)
For templated pages, the entity keyword's value updates either by a control on the page (for example an Entity Selector), or by the selectedEntity variable which is updated when the user opens the page from an entity's table of contents. This depends on the configured Entity Context in the calculation's properties. If it uses the selectedEntity variable, it can be updated via the table of contents.
Example of a Data Label on Templated Page
This Data Label is on a templated page, which will be accessed from a table of contents link.

Its Entity Context variable uses the selectedEntity variable, which gets updated from the table of contents.
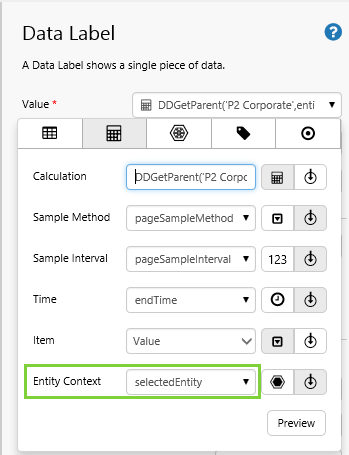
The calculation expression is: DDGetParent('P2 Corporate',entity,-2, 'Area'). This means the data label will show the first parent of the selected entity (within two levels above the selected entity) that uses the 'Area' template, in the 'P2 Corporate' hierarchy.