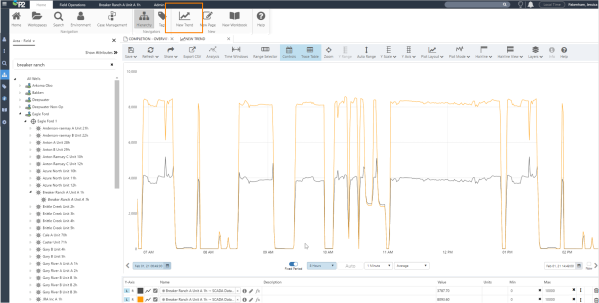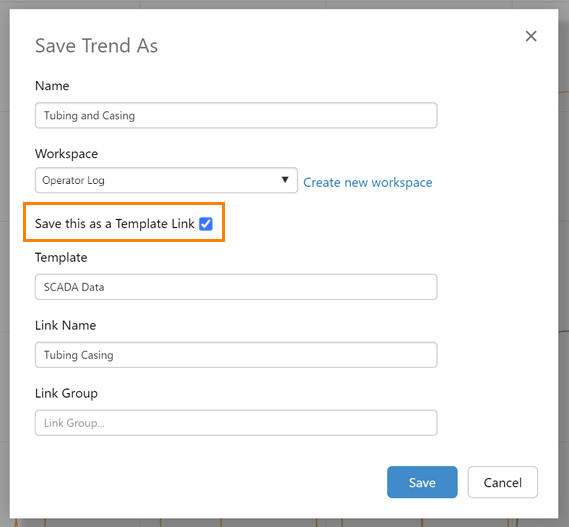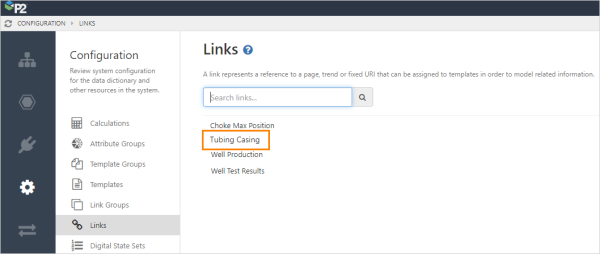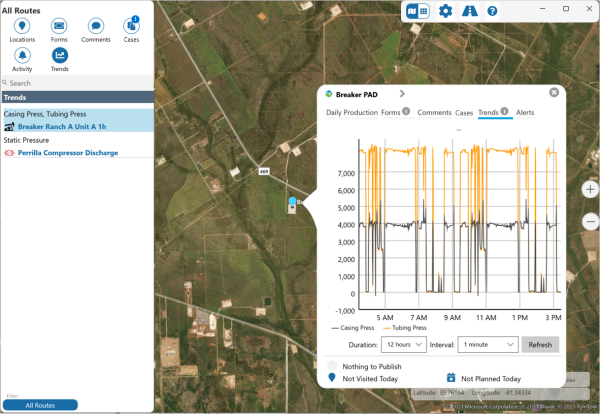You can view trends defined in Explorer in Field Operator. The trends are assigned to an entity in Explorer and downloaded to Field Operator when the route containing the entity is downloaded.
To do this a trend is first created in Explorer, and a link to the trend is then made available to Field Operator.
Create an Explorer Trend
There is a lot of information about Explorer trends in the Help Center, see Trends.
1. Create a trend in Explorer.
2. Ensure the format of the trace name is {entity[Template]:attribute value}. In this example Breaker Ranch A Unit A 1h is the entity and SCADA Data is the template.
3. Save the trend as a Template Link.
The Trend should now be an available “Templated” trend for any entity that utilizes the template from which the attributes were selected.
Link Configuration in Server Management
To make the trend created available to Field Operator:
1. Open the Links screen in the Configuration and select your trend.
2. Select Make available to Field Explorer.
Trend in Field Operator
After allowing a few minutes for the Field Operator server to sync the data, download a route with the entity to Field Operator.
The trend in Field Operator: