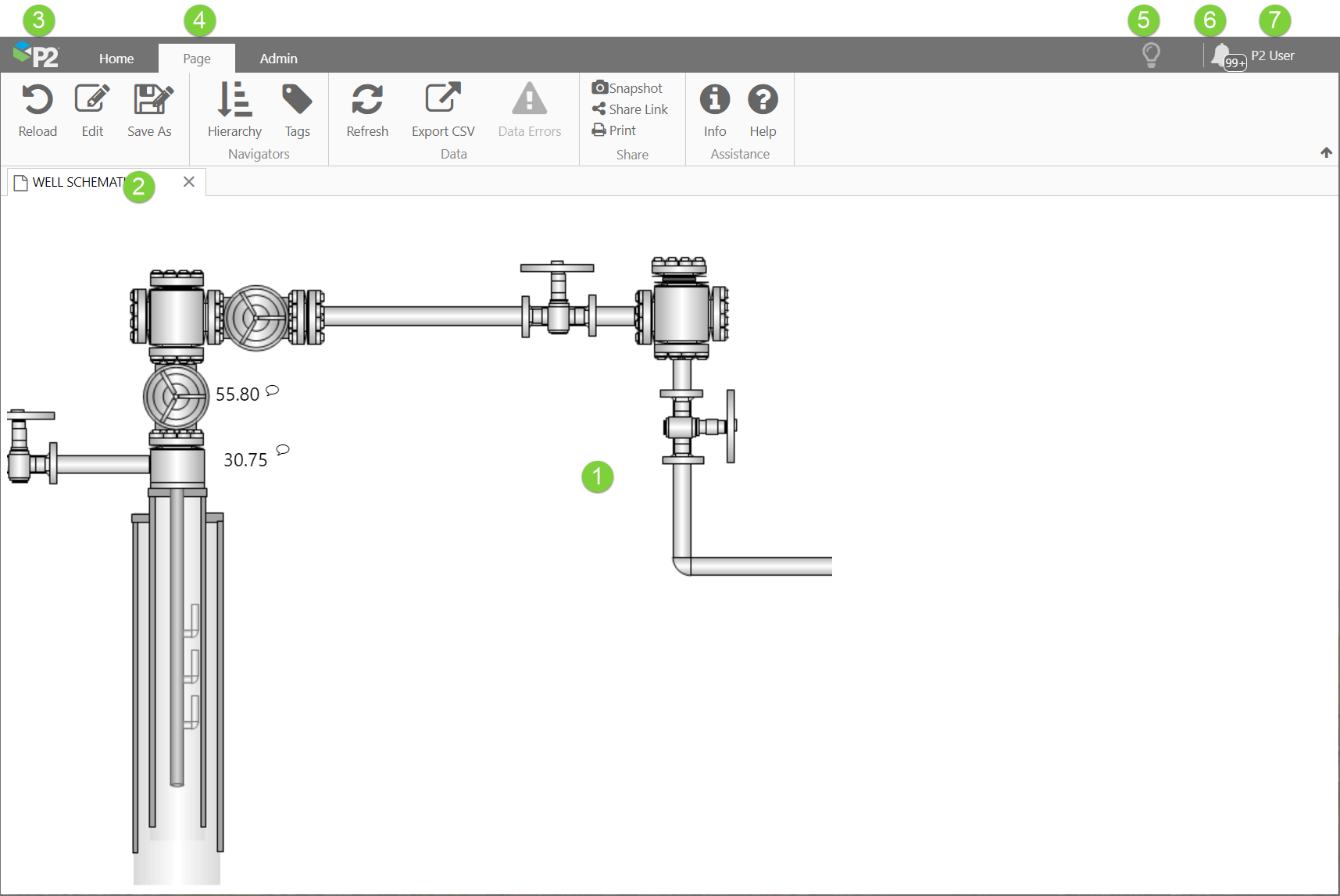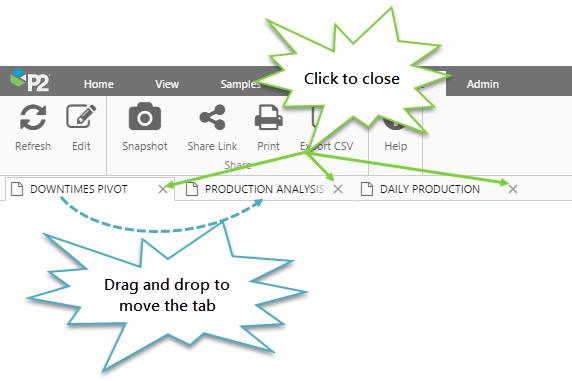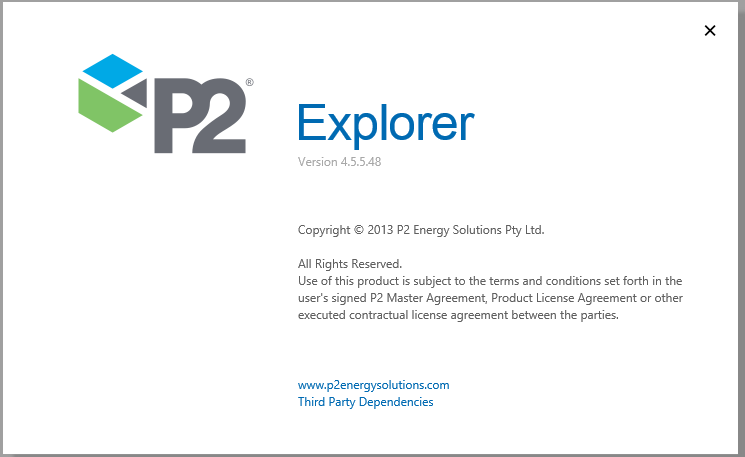When you first open P2 Explorer, you are usually presented with a home page. The home page contains information that your organization has developed that they specifically want you to see when you first open Explorer.
The grey Explorer header is known as the 'framework', and provides the mechanism for navigating Explorer and accessing its functionality.
| 1 | Explorer Display | The main window of P2 Explorer is where displays appear. Displays include pages and trends.
Usually, you will have a default page that appears here whenever you open P2 Explorer. If a default page is not set, you will see a list of workspaces. |
| 2 | Display Tab | When you open a display, a new tab is added in Explorer. You can:
|
| 3 | P2 Logo | Click the P2 Logo to open the About Box. The About Box displays version information and copyright details for the application. |
| 4 | Explorer Ribbon | The P2 Explorer Ribbon is the main way to access the functionality of P2 Explorer. The ribbon contains two main tabs (Home and Admin), along with 6 other context-sensitive tabs appearing as needed (Studio, Trend, Page, Details, Trend Preview, and Page Preview).
Additional custom-built tabs may appear if they have been configured for an organization. There is also a Table of Contents tab, that appears when an entity is clicked in the hierarchy navigator; this tab is named for the selected entity. If a function is unavailable, its button will be greyed out. |
| 5 | Display Information | Display Information is available for all trends and pages in Display mode, in Explorer. This panel displays a variety of information related to the display. You can open display information by:
|
| 6 | Notifications | When a case is assigned to you, a Case Notification is added to your list of notifications. When you are mentioned in a comment, a comment mention is added to your list of notifications. The Notifications panel can be opened in the Info Zone, on the right of the screen, by clicking the bell icon in the Info Zone header. |
| 7 | Logged in User | The name of the logged in user appears on all P2 Explorer pages. You can click the user name to log out. After logging out, you will be directed to the login screen. |
Release History
- Explorer Tour 4.6 (this release)
- Notifications
- Display Information
- Explorer Interactive Tour 4.5.5