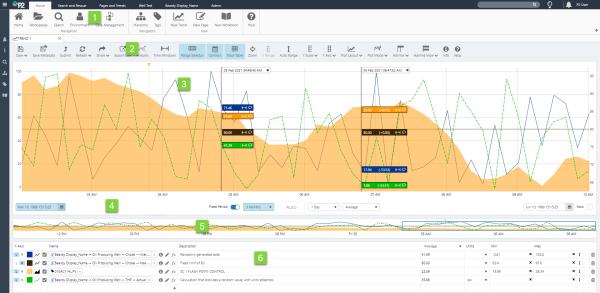The screenshot below identifies the main sections of a trend.
| 1. | Explorer Ribbon | The Home Tab on the Explorer Ribbon is used to access Workspaces, create New Trends, and add data to trends by use of the Hierarchy and Tags Navigators. |
| 2. | Trend Toolbar | The Trend Toolbar is activated whenever a trend is opened and is used for managing and sharing the trend, as well as refreshing data or resetting the trend, and choosing some of the trend configuration such as Y-Scale Type, number of allowable hairlines and what type of Y-Axis is used. Click Auto Range to reset the minimum and maximum values for the trace items, so that all data points are visible on the trend. |
| 3. | Trace Window | Data is plotted in the Trace Window, along with hairlines and comments. |
| 4. | Trend Controls | The selections you make in the Trend Controls affect the time range of the chart, as well as the data collection method and interval. |
| 5. | Range Selector | The highlighted section in the Range Selector matches the start and end of the trend time range. Use the Range Selector as a longer trend, to help identify highs and lows. You can select smaller periods within the displayed range, to pick a new time range. The Range Selector is not pre-selected by default. The Range Selector is described in detail in Tutorial 3 in Creating a Trend. |
| 6. | Trace Table | The Trace Table lists each item (attribute, tag or calculation) in the trend, along with its description, display minimum and maximum, and units. The table also displays values or statistics. Use the functionality here to format each trace line (colour, trace style, visibility), add or remove trace lines, add or edit calculation traces, open Point Details for a tag or attribute value, choose a Left or right Y-Axis, and manipulate display minimums and maximums. |
Release History
- Explorer Trend Interactive Tour 4.6
- Explorer Trend Interactive Tour 4.5.5
- Explorer Trend Interactive Tour 4.5.4
- Explorer Trend Interactive Tour 4.5.3
- Explorer Trend Interactive Tour 4.5.2
- Explorer Trend Interactive Tour 4.5.1
- Explorer Trend Interactive Tour 4.5
- Explorer Trend Interactive Tour 4.4.6
- Explorer Trend Interactive Tour 4.4.4
- Explorer Trend Interactive Tour 4.3.1