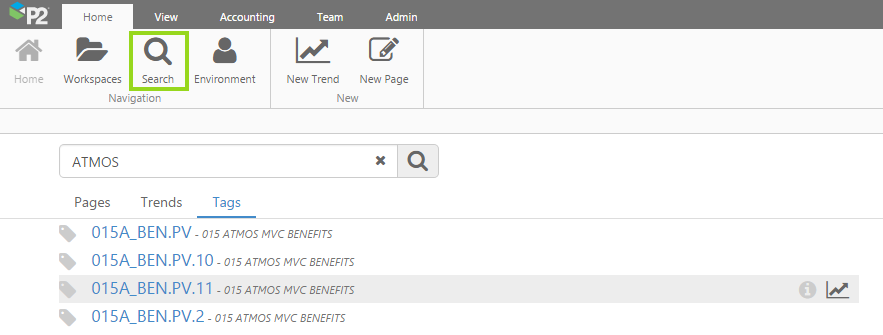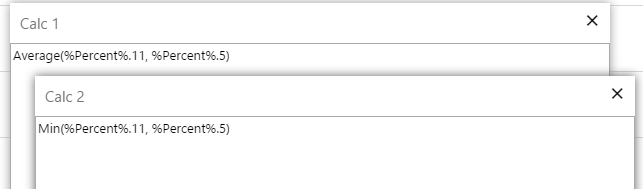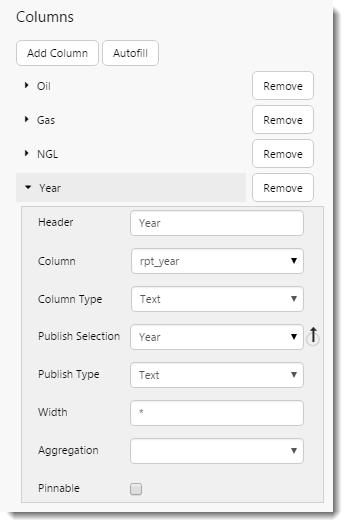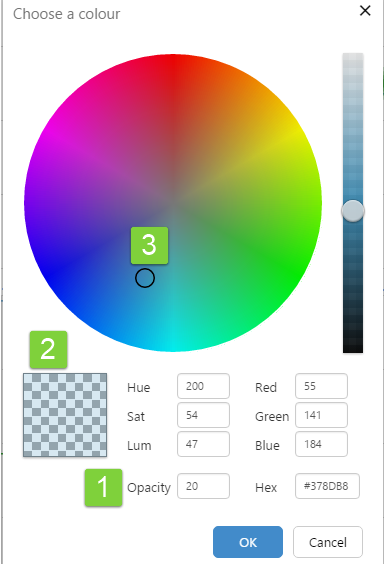ON THIS PAGE:
![]()
P2 Explorer 4.4 reinvents P2 Explorer into a prime data visualization tool. It uses new technologies to support cross-browser compatibility and new, sleeker visualizations. Content is key, allowing you to zoom in on and diagnose problem areas, so they can be addressed quickly and effectively.
In P2 Explorer 4.4, elements on a page can interact with other elements on the same page to drive dynamic, information-rich displays, while cross-referencing of data enables further comparison and analysis of related information. An approvals process also allows anyone to submit their own displays for publishing to a wider audience within the organisation.
What sets this version apart from previous releases is the focus on usability. The new data selector makes data-driven pages easier to design, and a set of predefined styles for selected components significantly improves the ability to customise displays.
Release 4.4.5 of P2 Explorer includes includes templated calculations, as well as several enhancements to search, tag details, colour picker, trend trace table, data label, and the ribbon.
Note: P2 Server 4.4.5 is a prerequisite for P2 Explorer 4.4.5.
Tag Search
The Explorer Search Page has been upgraded to include searching for tags.
Pages, Trends and Tags each show search results in a separate tab.
The tag search picks up matches in the name or in the description (as shown). Click the information ![]() icon to open the Tag Details page, or click the trend
icon to open the Tag Details page, or click the trend ![]() icon to open a new trend for the tag.
icon to open a new trend for the tag.
Templated Calculations in Explorer
Templated Calculations use the entity keyword, together with entity context to incorporate an entity variable within a calculation.
In Explorer, the entity keyword is substituted by the selected entity (entity context), within the templated calculation, every time a user selects a new entity.
For example, the following templated calculations is updated when a user selects an entity called TWell 2:
Templated Calculation:
{entity[Oil Producing Well]:Tubing Head Pressure!Actual} / 2
Decoded Calculation:
{TWell 2 [Oil Producing Well]:Tubing Head Pressure!Actual} / 2
If the selected entity uses this template, then it will have the attribute value: Tubing Head Pressure!Actual. Values for this attribute value are returned from Server, in the usual way.
Updating the Entity Context
In trends, the entity context is updated when a user selects an entity in the Hierarchy Navigator.
In pages, the entity context can be configured to use a page variable for updating its value, for example an Entity Selector component’s Selected Entity variable.
Tag Details Enhancements
Display Properties
The display properties of a tag appear on the Tag Details page. These details are stored in the tag definition in P2 Server.
Calculation Details
Calculation details, opened from a Tag Details page, are displayed in a pop-up window that remains open even when the Tag Details page is closed. You can open multiple calculations windows, from multiple Tag Detail pages, to compare different calculations.
References
References to pages and trends have a larger area now, below the trend, and are grouped into columns. Scrollbars appear if the list of referenced items exceeds the allocated area.
Data Table Enhancements
Column Variables
In previous versions, the data table could update a page variable with the value from a single data column, for a selected row.
In version 4.4.5, multiple column values can update multiple page variables [1 in diagram]. It is also possible to select a row on the table [2 in diagram] by matching a value for a specified column number, from a variable used in another control such as a Combo Box.
Editor
This version also introduces an improved editor for the Data Table component in Studio. Columns are now stacked in collapsible sections, making it easier to fit in and organise more of them.
Text Wrapping
Text wrapping with scrollbars can now be achieved, provided the table style used has an adequate body row height value (recommended: at least 54).
Colour Picker Enhancements
With the colour picker enhancements, users can now choose opacity, as well as colour. It’s also possible to see on the colour picker how opaque a selected colour is, and where the selected colour is on the colour wheel.
Opacity
The colour picker now has an opacity option. Users can select any number between 0 (transparent) and 100 (the default, and fully opaque) in the Opacity text box [1].
Visual Feedback
The selected opacity is shown in the thumbnail below the colour wheel. [2]
A little circle indicates the position of the selected colour, on the colour wheel [3].
Trace Table Additions
A tag’s units, minimum, and maximum values are now displayed on the trace table, for a trend.
Data Label
The data label can now be configured to show a tag’s or a calculation’s unit as a suffix or a prefix to the value. If there is a unit, this appears in the tooltip independently of the control’s configuration.
The displayed decimal value for a tag is based either on the decimal value in the control (if this has been configured), or on the tag’s decimal value, as defined in P2 Server.
Note: An attribute value which uses tag data takes on the tag’s metadata from P2 Server, including units and decimal places. A tag’s decimal value, in P2 Server, has a default value of 2. Previously, the default value was 0.
Ribbon Updates
The Page and Trend tabs have been updated to group the data functions. In addition, the ribbons each have a button to open a Properties window, showing basic page properties: the workspace name, Explorer version, page/trend number, and page/trend identifier.
Data group: Refresh and Export CSV are grouped under Data.
Reload button: For pages and trends, default values are reset to their original state.
(Note: This was the functionality of the original Refresh button).
Refresh button: Data is refreshed on the page or trend.
Properties button: Opens the page/trend properties window. (Note: This is different to the more detailed Page Properties window accessible from the Studio tab.)