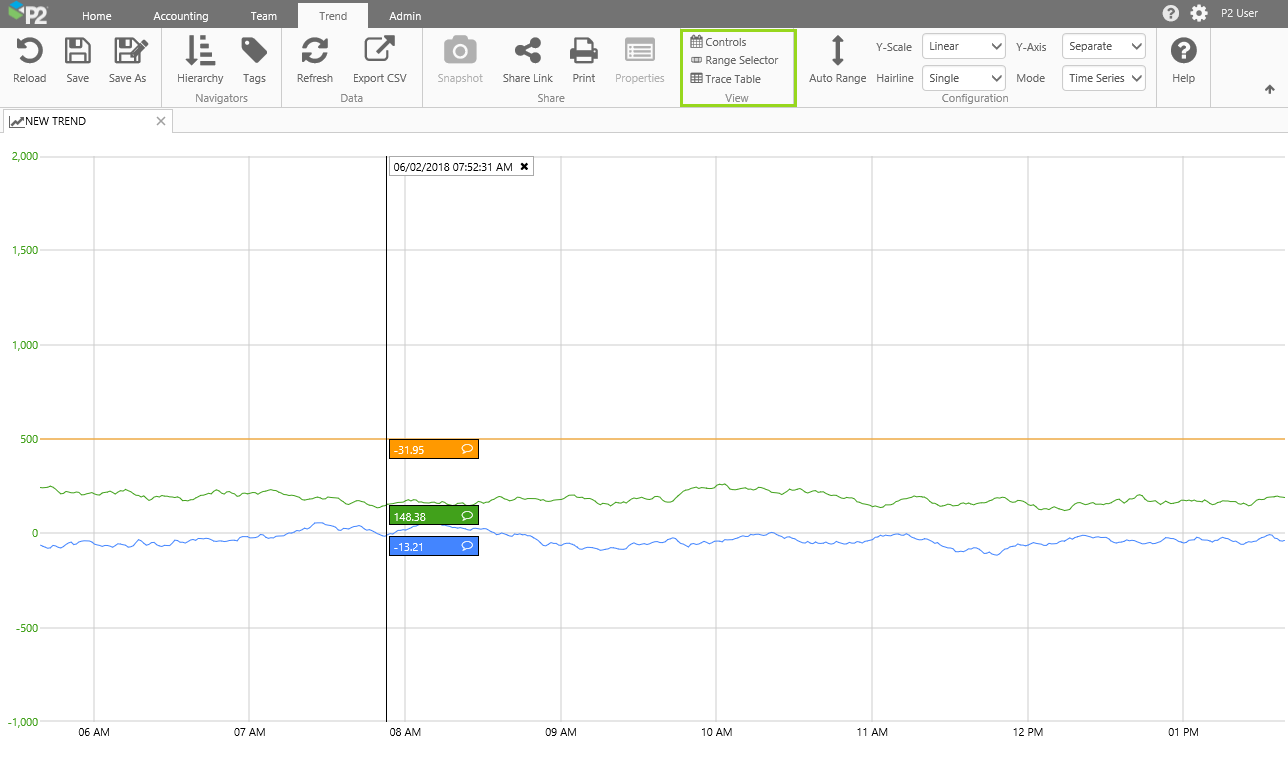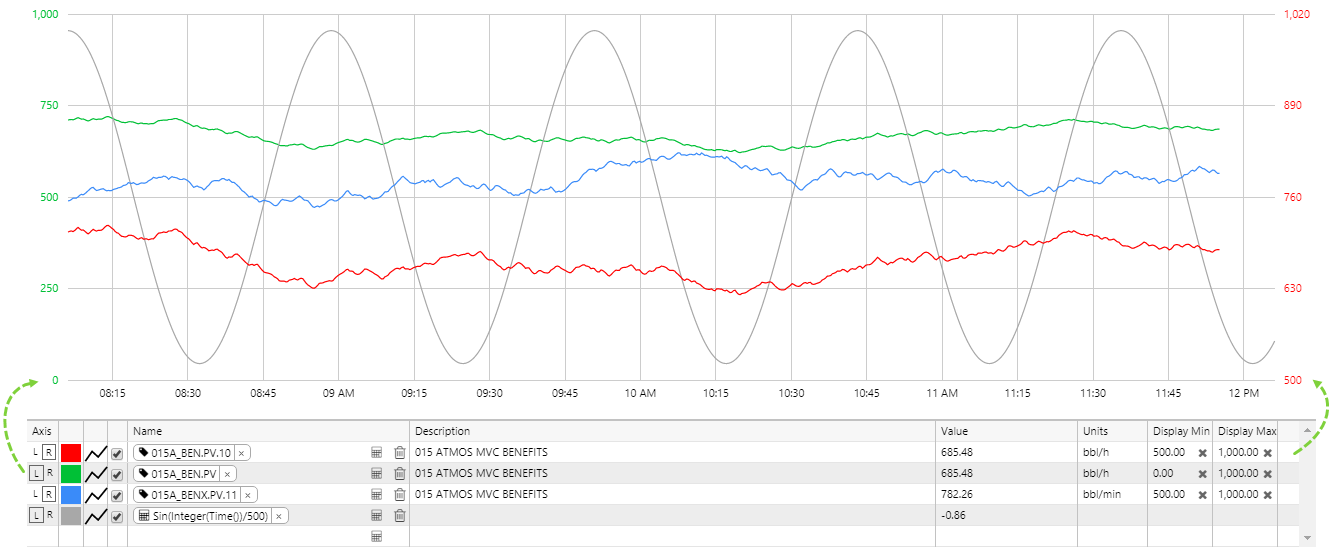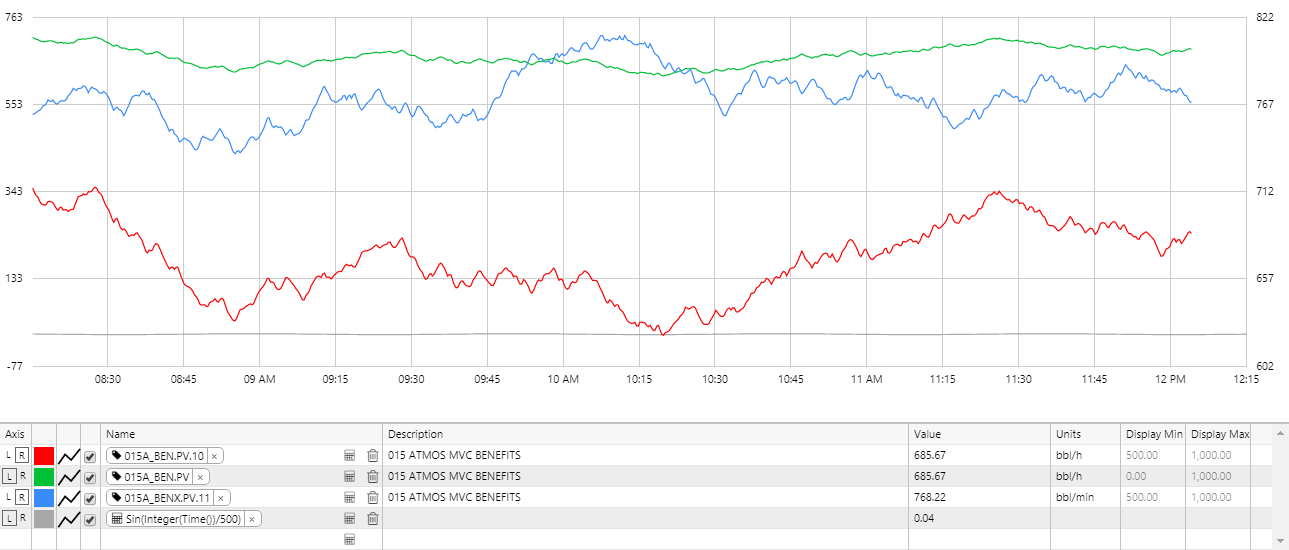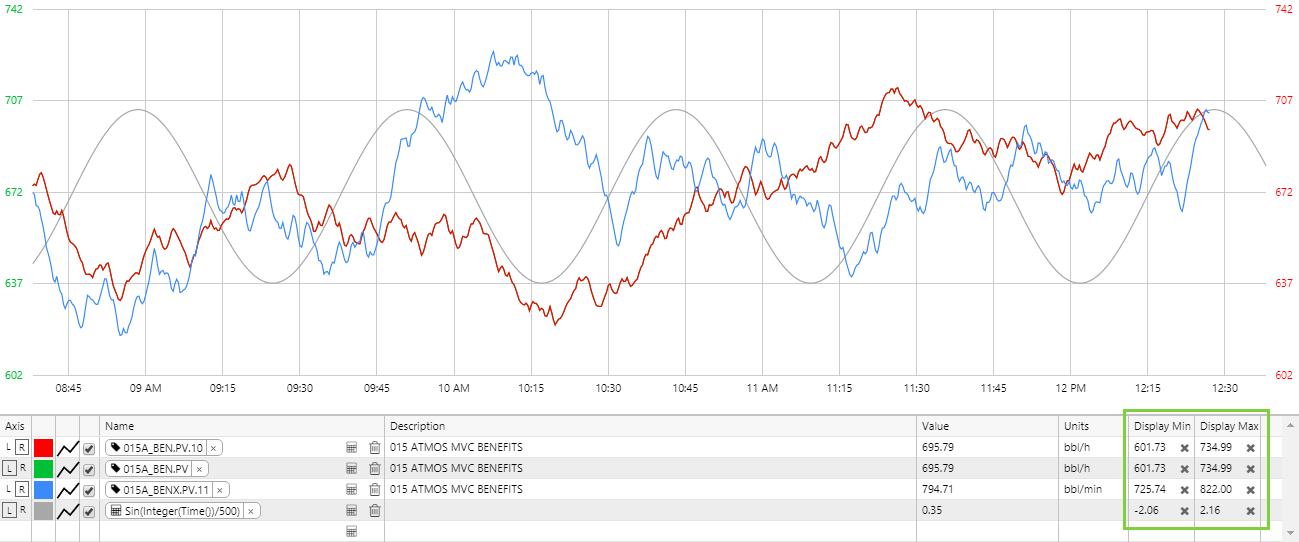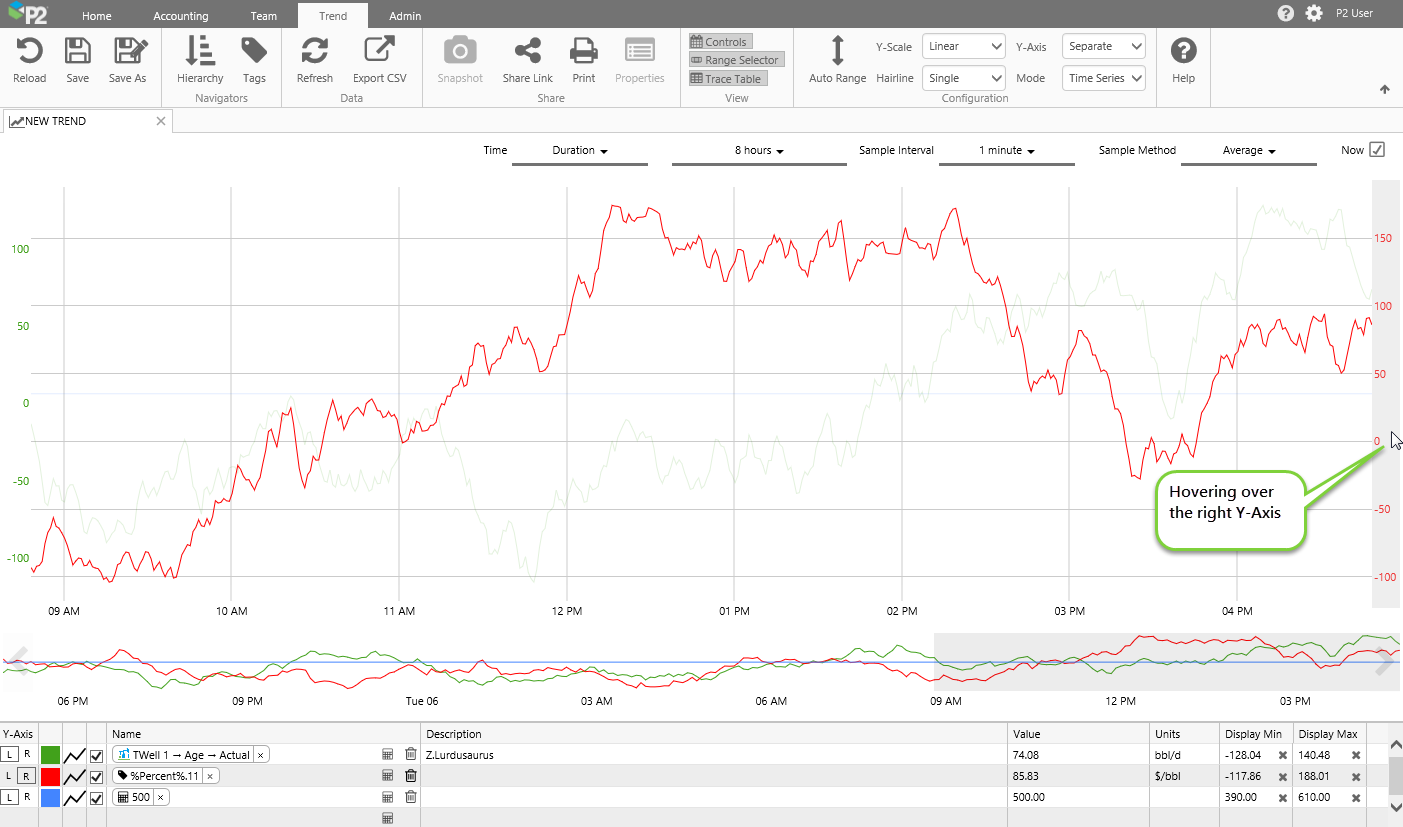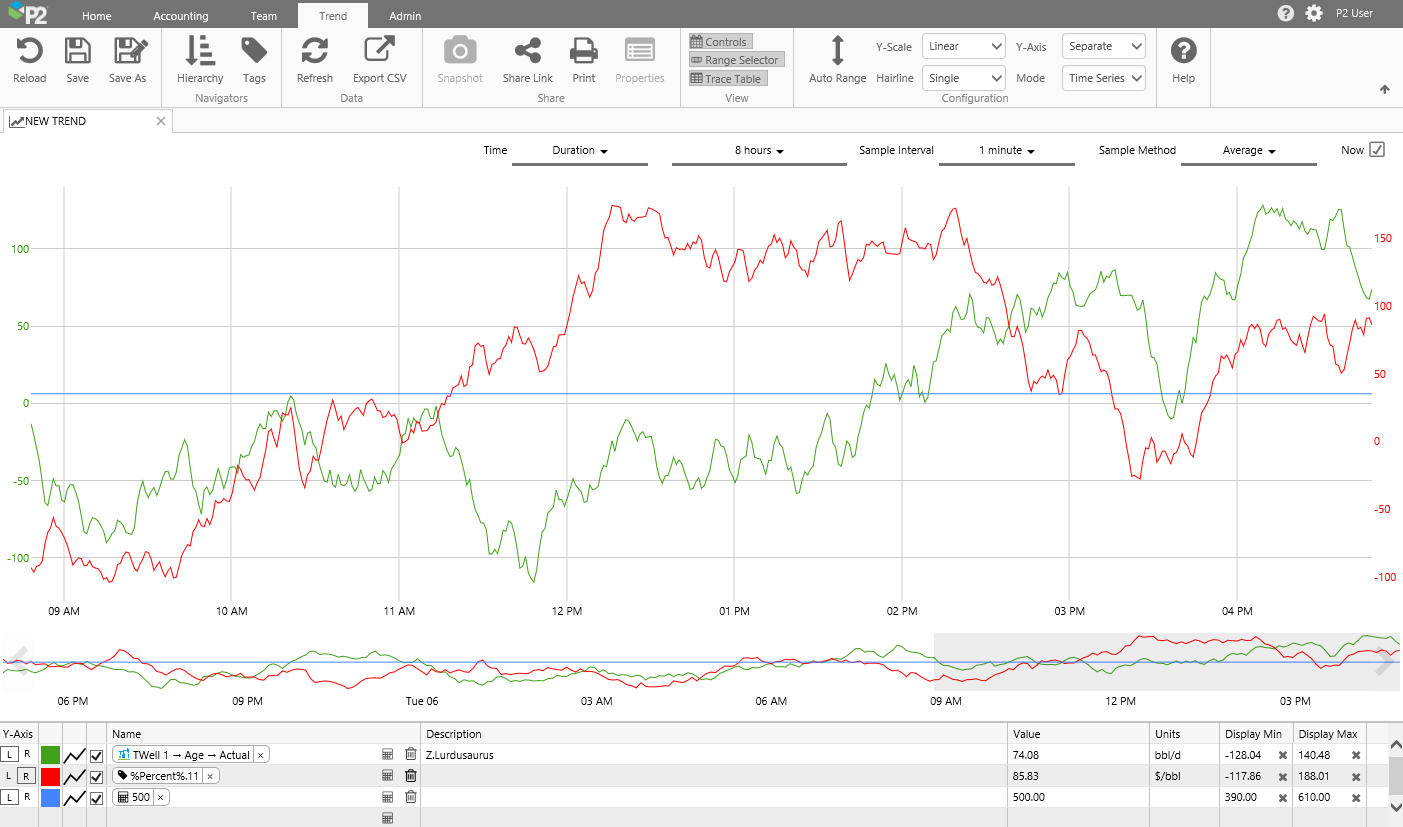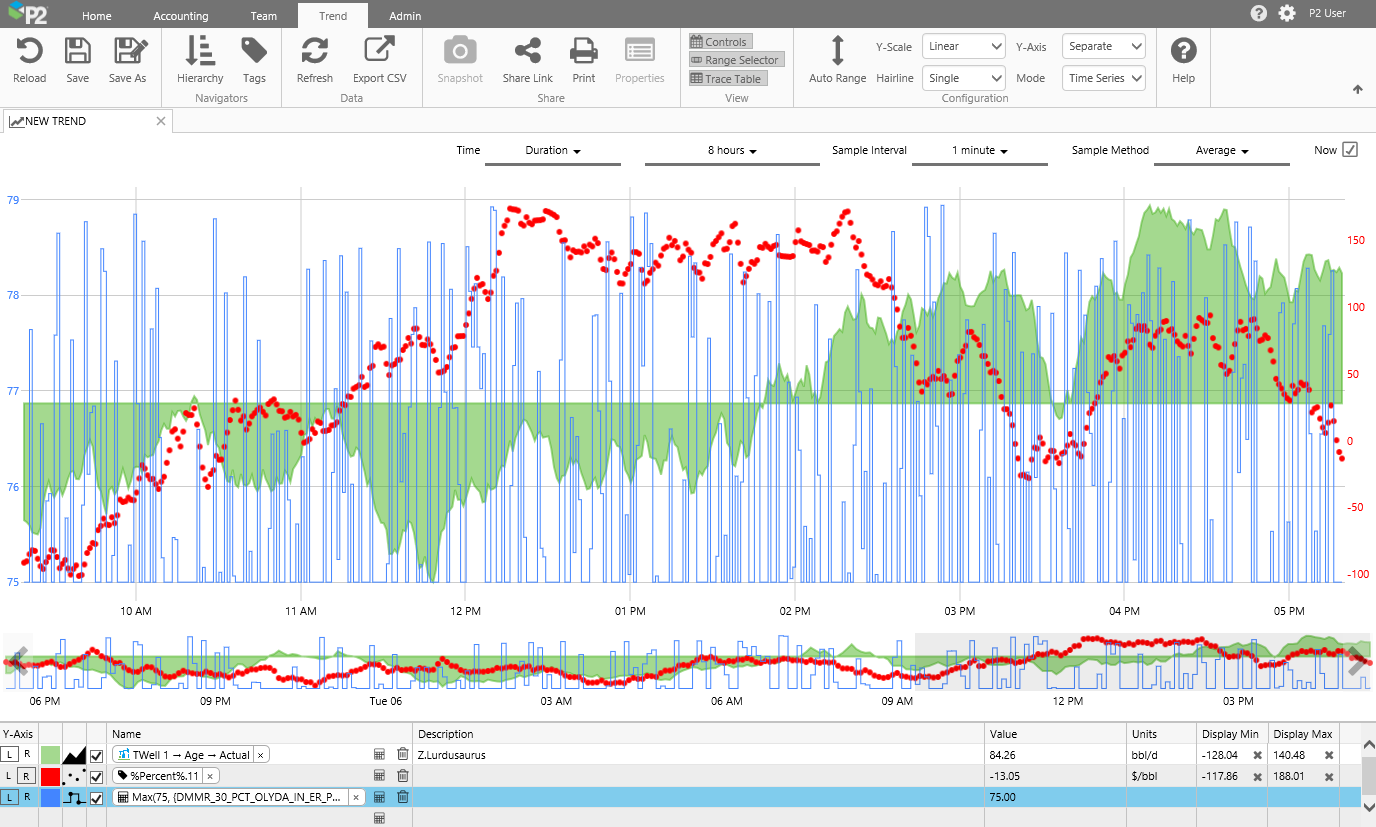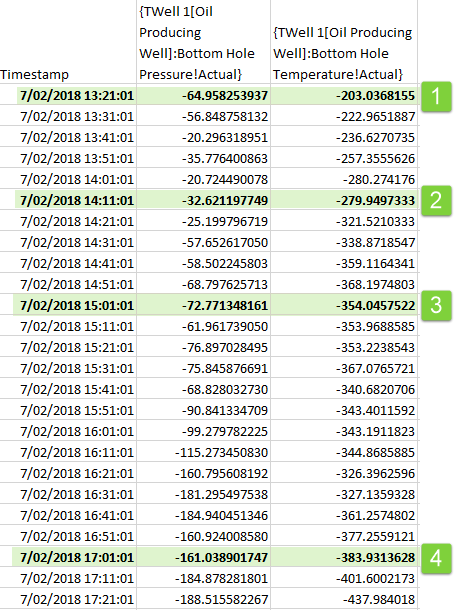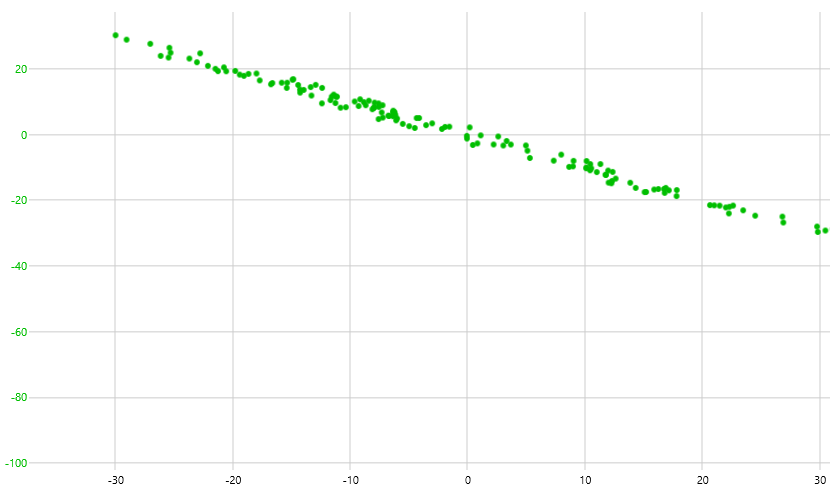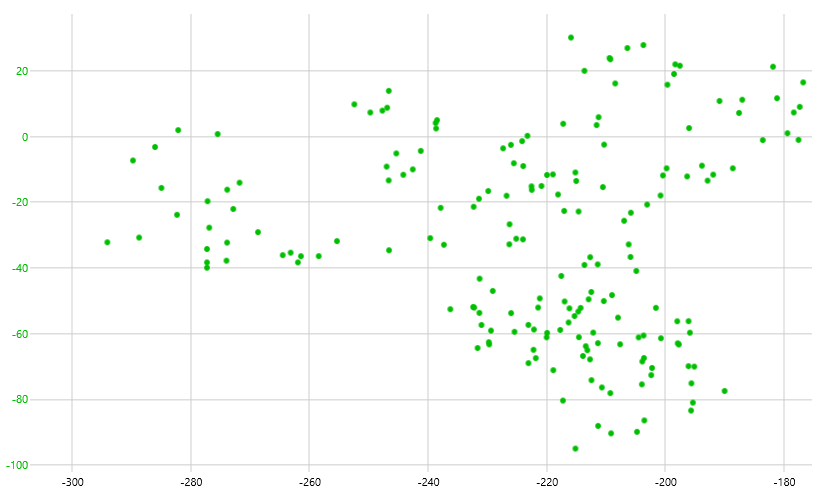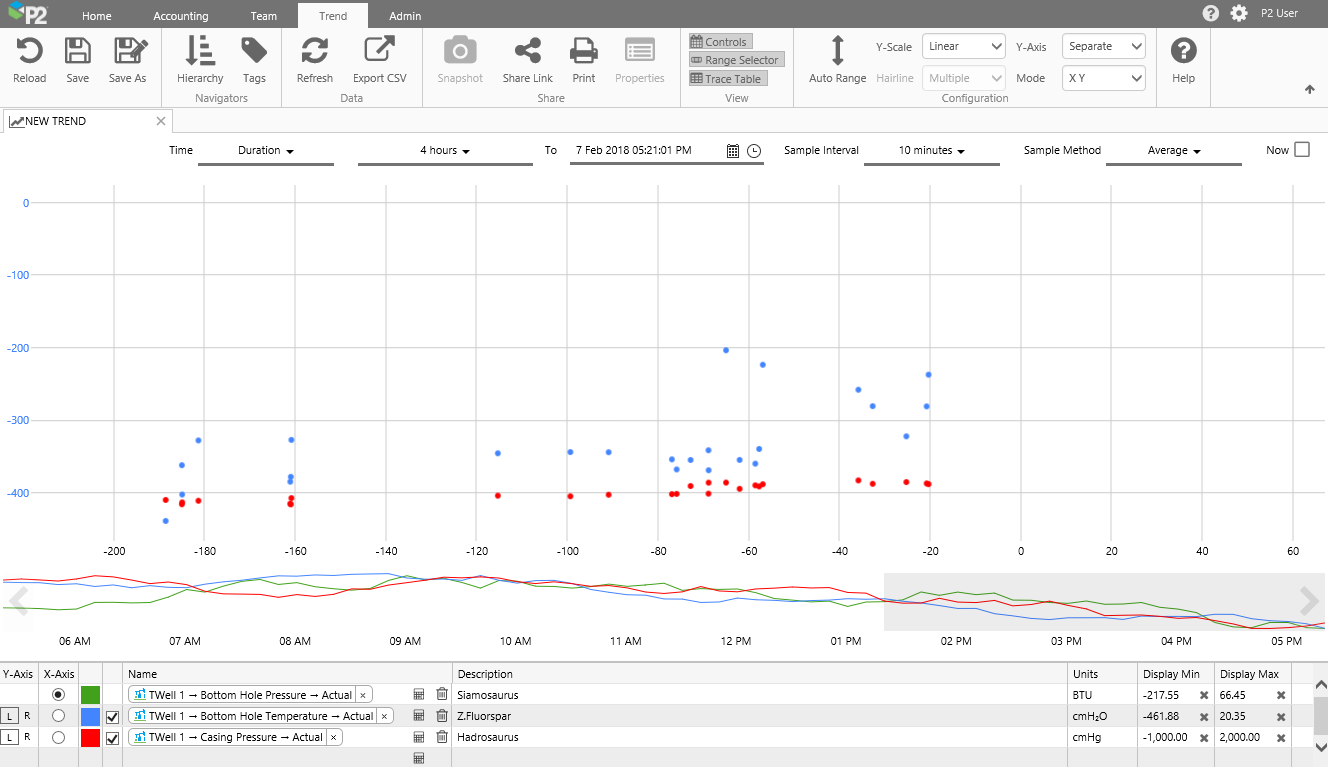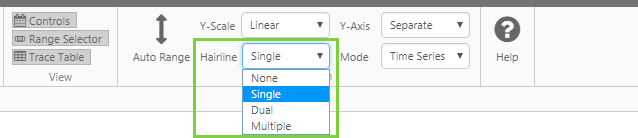ON THIS PAGE:
The Trace Window is the main area of the trend, and displays the trend's data.
Trend data is plotted along an x-axis and one or two y-axes (left and right).
You can place one or more hairlines on the trace window, to see the data in more detail for a particular point in time; you can also add comments from a hairline's information box.
Maximising the Trace Window
You can change the trend view to allow more space for the trace window.
- Click any of the buttons in the View group of the Trend ribbon, to hide the respective sections: Controls, Range Selector, Trace Table.
This is how the trend looks without the Controls, Range Selector, or Trace Table. Click any of the toggle buttons to show that section again.
Y-Axes
The left and right y-axes can be displayed in various ways. Axes can be shared or separate. When separate axes are selected, you can update the default display minimum and display maximum by manually updating, clicking Auto Range, or resetting to their stored values. The different display minimums and maximums help to determine how the axes are displayed, and also how the traces are plotted within the trace window.
Use the trace table and the configuration buttons on the ribbon to manipulate the Y-Axes, as described in the next sections.
You have the option of plotting each trace item against its own axis (Left or Right).
Note: Even if you choose separate Y-Axes, there is still only one rendered Y-Axis for Left, and one for Right.
Separate Y-Axis
If you want each trace to be plotted against its own axis, select Separate from the Y-Axis drop-down list.
The left Y-Axis shows the first Left Axis item in the trace table. The right Y-Axis shows the first Right Axis item in the trace table.
Note: If you select an item in the trace table, then the left or right Y-Axis is updated for this data item.
Selecting the Left and Right Y-Axes from the Trace Table
You can control the rendered Left and Right Y-Axes by clicking on one either a left Y-axis item, or a right Y-axis item. If there is no selection, then the most recently selected left or right Y-Axis is shown.
Each Y-Axis (Left or Right) is rendered in the colours of the corresponding left Y-Axis or Right Y-Axis item.
In the following screenshot, the most recently selected Left Y-Axis item is used for rendering the left Y-Axis [1], and the currently selected Right Y-Axis item is used for rendering the right Y-Axis [2].
Shared Y-Axis
If you want all traces to be plotted against a shared axis, select Shared from the Y-Axis drop-down list.
All traces on the Left Y-Axis (L) are plotted against a single, shared Left Y-Axis, while all traces on the Right Y-Axis (R) are plotted against a single, shared Right Y-Axis. When there is a shared Y-Axis, the Left Y-Axis and the Right Y-Axis are both rendered in black.
Manual Display Min and Max
Minimum and maximum display values for items in the trace table can be edited, and saved with the trend. The minimum and maximum values help to determine the range along the y-axes.
1. Select Separate from the Y-Axis drop-down list on the ribbon.
2. Edit individual Display Min and Display Max values in the Trace Table. Either overwrite with a new value or use the up and down arrow keys to increase or decrease the value by one.
Note: The new Min and Max display values for items in the trace table are saved with the trend, but the stored minimum and maximum display values for the tags are not updated.
Resetting Display Min and Max
Trace item Display Minimums and Maximums that have been manually overwritten, or updated using Auto Range, can be reset to their stored value.
1. Select Separate from the Y-Axis drop-down list on the ribbon.
2. Click the ![]() to the right of the Display Min or Display Max value for a trace item, to reset to the stored value.
to the right of the Display Min or Display Max value for a trace item, to reset to the stored value.
Auto Range
Auto Range automatically updates the individual display minimum and maximum values, so that all of your trace data points are visible on the trend. The Auto Range function is only available for separate y-axes.
1. Select Separate from the Y-Axis drop-down list on the ribbon.
2. Click Auto Range on the Trend ribbon.
Auto Range calculates a new Display Min and Display Max for each item, based on the individual items’ data values for the selected time range, and plots the separate trace lines using the new minimums and maximums.
Things to Notice
- Display Min and Display Max values change to reflect the new ranges along the y-axes.
- Data items that have the same value, and the same Display Min and Display Max, are now overlaid, which will happen when Auto Range is clicked.
- Clicking Auto Range again does not reset the Display Min and Display Max to their previous values - you will need to reset or manually adjust each trace's display minimum and maximum.
Note: The new Display Min and Max values for items in the trace table are saved with the trend, but the stored minimum and maximum display values for the tags are not updated.
Hovering over the Y-Axes
When you hover your mouse over the left Y-Axis, traces with a right Y-Axis are faded, and barely visible.
When you hover your mouse over the right Y-Axis, traces with a left Y-Axis are faded, and barely visible.
If you don't hover over either Y-Axis, all traces within the range are shown clearly.
The Different Trace Lines
Below is an example of the different types of traces that can be configured, by choosing a combination of colour, opacity and style in the Trace Table.
Note that you cannot change the style for traces in XY mode. In this mode, all points are shown as dots.
XY Mode
Choose XY mode when you want to view relationships between your trace items (for example, the relationship between temperature and pressure). Whereas the standard Time Series mode plots all trace items along a time axis (the X-Axis), XY mode plots the data using X and Y co-ordinates from two sets of data (there can be several sets of data against the Y-Axes that share the X-Axis data's co-ordinates).
Using XY mode you can see how one set of data correlates with others. For example, rising temperatures may correspond to rising pressures, showing a high positive correlation. Or you could plot flowrate versus pressure, to see how these values relate over the defined period.
Data is collected as it is for Time Series mode, although Raw and Adaptive Raw sample methods are not allowed. (If you change from Time Series mode to XY mode using either of these sample methods, the sample method is automatically change to Last Known Value.)
In this example, we show the difference between Time Series mode and XY mode. Data is sampled use the Average sample method, at 10 minute intervals over a period of 4 hours (25 sets of data).
In XY mode, this is how the data points are plotted (note that {TWell 1[Oil Producing Well]:Bottom Hole Pressure!Actual} is used for the X co-ordinate, while {TWell 1[Oil Producing Well]:Bottom Hole Temperature!Actual} is used for the Y co-ordinate).
The bolded values from the table above are shown in the trace window below, with their (X,Y) co-ordinates. See matching numbers for a quick reference.
In standard Time Series mode, this is how the data points are plotted. Here the values are shown alongside each other, plotted over time (the X Axis). See matching numbers for a quick reference
Looking for Correlations in XY Mode
Below are some of the correlations in XY mode, that show something of the relationship of the sets of data, over the selected time period:
Showing Several Data Sets in XY Mode
You can look for more than one relationship when comparing sets of data in XY Mode. In the example below, we look at two sets pressure readings against a set of temperature readings for the same period.
Note: Hairlines are disabled for the XY mode.
Hairlines
The Trend ribbon tab allows you to specify the number of hairlines you can add to the trace window. You can choose from single, dual, multiple, or no hairlines.
Below is an example of a trace window with dual hairlines, and separate comment markers for two of the traces.
Release History
- Trace Window 4.5.5 (this release)
- 'Mode' option has been added in the Trend ribbon tab.
- Hairline appearance has changed.
- Trace Window 4.5.4