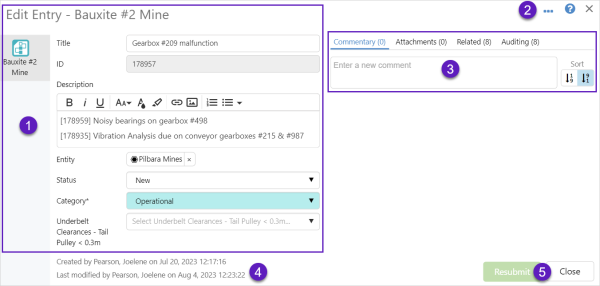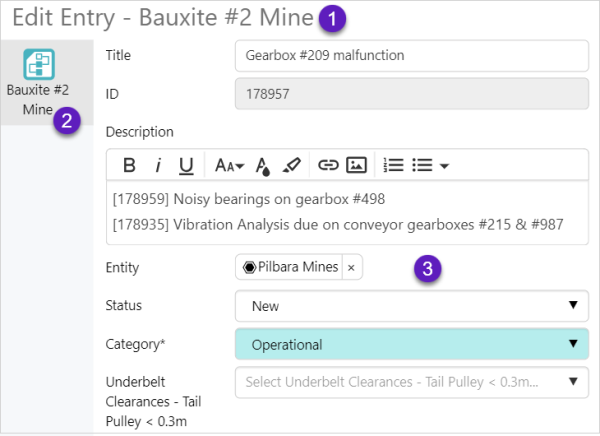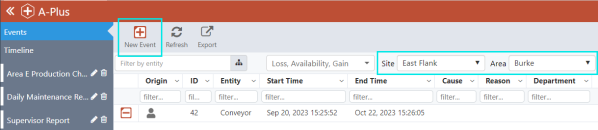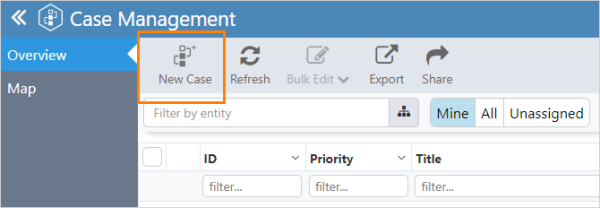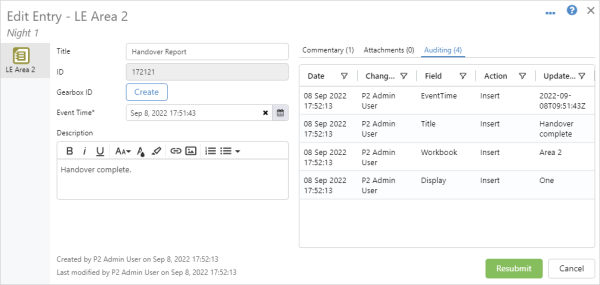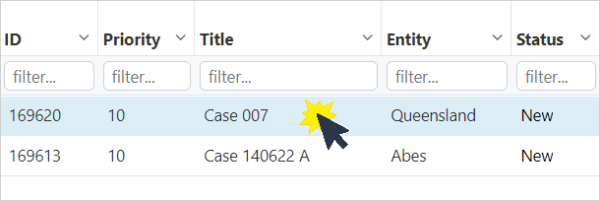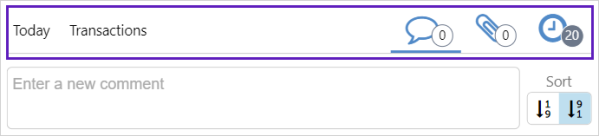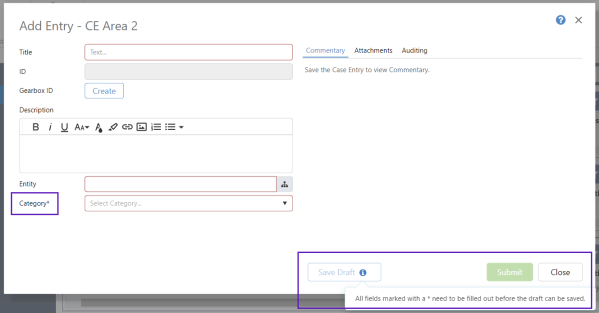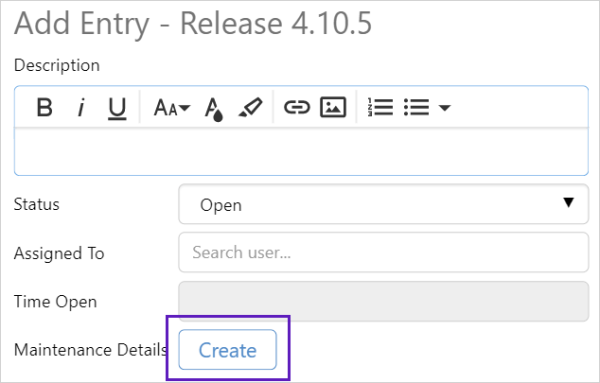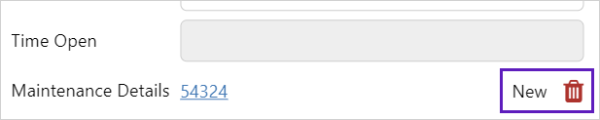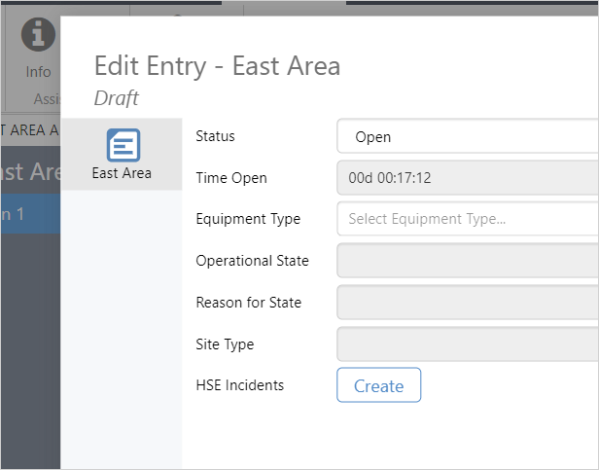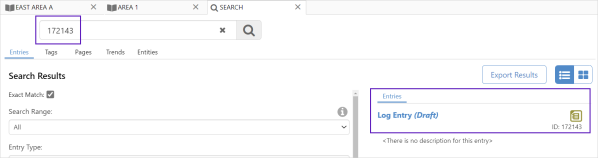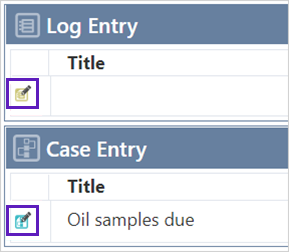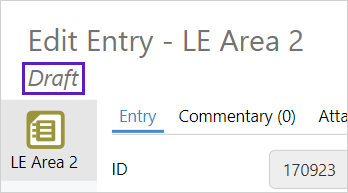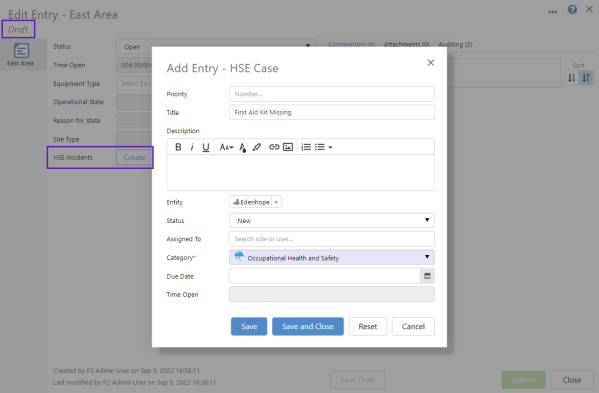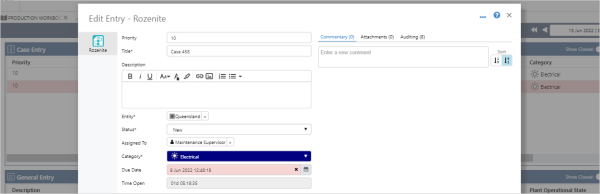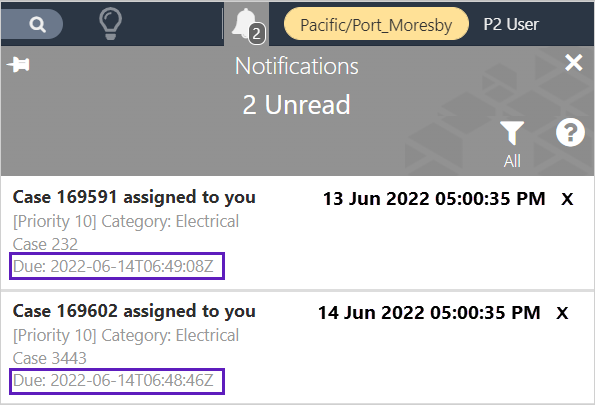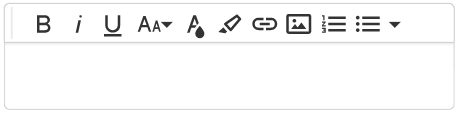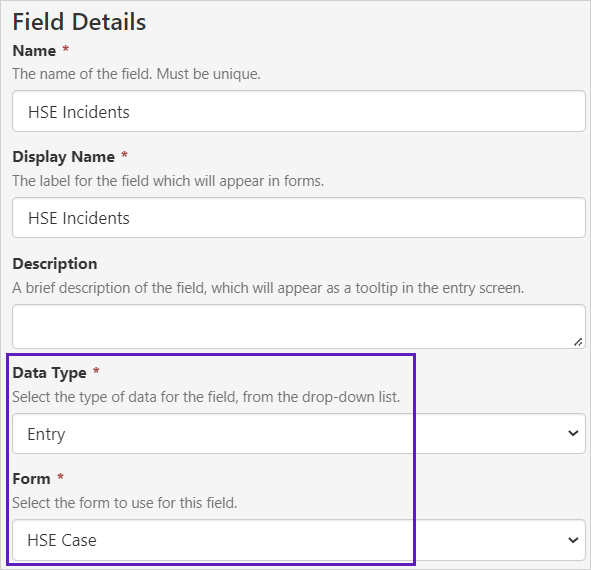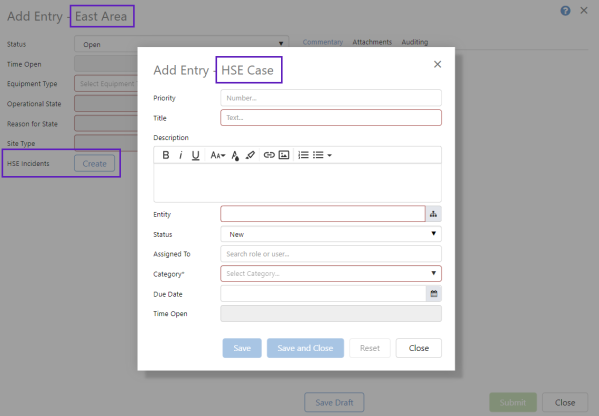ON THIS PAGE:
The Entry Dialog consists of two main parts, the Entry Form, which is used to create and edit entries, and the Entry Dialog Tabs.
Entries are a record of cases, events or activities that have occurred and may need to be tracked for monitoring or reporting purposes.
The entry dialog:
| 1. Entry Form | Used to enter and edit entry details. The fields on an entry form will vary between forms and form types, and each type of form will contain a different set of mandatory fields. | ||||||||||||||||||||||||
| 2. Entry Actions |
|
||||||||||||||||||||||||
| 3. Tabs |
The available tabs vary between applications and may be a label or an icon:
These features, except Instructions, are only available after the page has been saved. |
||||||||||||||||||||||||
| 4. Authors |
System fields that show who created, and modified the entry, and when. |
||||||||||||||||||||||||
| 5. Actions |
The available actions vary between applications.
|
The Entry Form:
| 1. Title |
The title of the form:
|
||||||||||||||||
| 2. Form Icons | The icons indicate the type of entry, and the label is either the entry type or the form name. Multiple icons indicate shared entries and are a feature of Case Management and Shift Log. |
||||||||||||||||
| 3. Fields |
Form fields that can be filled in for an entry. A field with a:
|
Note: Different forms contain different fields and are used for different purposes.
Open an Entry
To open an entry form:
|
A-Plus |
After selecting a site and area the New Event button is displayed. Click on New Event to open the Create Event dialog.
Note: The New Event button is only available after a site and area are selected. |
|
Case Management |
Click on the New Case button to open the Create New Case dialog. |
|
Shift Log |
Click on Note: Only users with the appropriate privileges can add an entry. |
Add an Entry
After opening the entry form:
1. Fill in the necessary fields.
2. Save the entry using the action buttons.
After the entry is saved:
- Comments can be added
- Attachments can be added
- The History of the entry can be viewed
- Related entries can be viewed
- Today can be viewed in A-Plus
- Transactions can be viewed in A-Plus
A submitted Shift Log entry form:
Edit an Entry
To change an entry:
- Click on an entry row in the table to open the entry dialog and make the required changes
- Click on action buttons to save or discard the changes.
When a form is open for editing, the tabs on the right hand side of the dialog are available.
Save a Draft Entry
To be able to save an entry as a draft, the system required fields must contain data. It is optional to enter data into any of the other fields, including the mandatory fields.
Note: System required fields have an asterisk beside their name.
Entry dialog showing system required field and tooltip:
Click:
- Save Draft to save the draft entry
- Close to close the entry dialog
Submit an Entry
Shift Log and Case Management entries can be saved as a draft or submitted After an entry is submitted it becomes part of the relevant work flow. For example, a rule may be triggered, or an approval process actioned. Submitted entries cannot be later saved as draft entries, however they can be edited and resubmitted.
To be able to submit an entry, all mandatory fields must contain data.
Click:
- Submit to save and submit the entry, and close the dialog
- Cancel to clear the unsaved data
- Resubmit to save and submit an edited entry
- Close to close the entry dialog
Delete an Entry
Entries can only be deleted in Shift Log.
Deleting an entry will remove it from the system, along with any comments and attachments for that entry.
Note: You will only be able to delete entries you created, or if you are a Shift Log administrator.
How you delete an entry depends on how the entry was created.
Entries created in Shift Log in Field Operator are deleted from the delete button at the bottom of the entry form dialog.
Entries created in an entry form dialog and saved as draft or submitted, can be deleted by:
- Clicking the 3 dots on the right side of the entry in the entry table, or the entry dialog
- Selecting Delete this Entry
- Clicking Delete to confirm
| Entry table: | Entry dialog: |
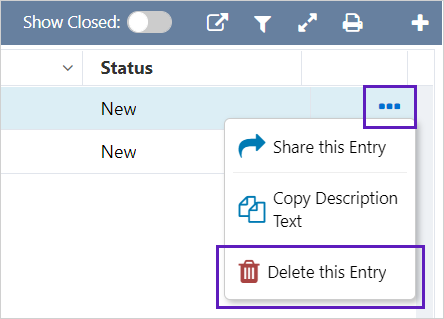 |
 |
Subforms can only be deleted:
- From within the entry form dialog
- When they have a status of New
Create a subform entry:
Click on the ![]() icon to delete the subform entry:
icon to delete the subform entry:
Click Delete to confirm:
Note: Subform entries exist as separate entries in the relevant table after the originating entry form has been submitted.
Draft Entries
In Shift Log and Case Management, draft entries can be created to save information that may be incomplete, or not ready for submission. These entries can then be reopened, edited and submitted at a later time.
The draft entries can be searched for, viewed, and edited by the entry creator and administrators.
They have an edit icon on the left side of the entry in the relevant table,
and have the subtitle Draft in the edit entry dialog.
Entries that have been created from a subform within a draft entry dialog, are not able to be saved as draft. They need to be completed and saved when entered, and will appear in the relevant table after the draft entry has been submitted.
Note: Entries cannot be moved back to a draft state after being submitted.
Overdue Entries
Entries become overdue if the current date/time is past the date/time in the Due Date field.
Overdue entries have a pale red background colour in the Shift Log and Case Management entry tables, and in the Due Date field in the entry dialogs.
When someone is assigned an entry that has a date in the Due Date field, the due date is also shown in the Notifications in the Info Zone.
Fields
Some of the types of fields that may be in a form are:
|
Text |
Datetime This is a date, time, or a combination of date and time. Click in the field or on the calendar button to open the Date/Time Picker and select a date and time. |
| User A user is any person who is entitled to use the system. Start typing their name, and then select the correct one from the list that appears. |
Entity Note: The A-Plus Equipment field has the data type entity. |
| Number A numerical value. Depending on the configuration, it would either be a whole number or a decimal number. |
Yes/No A yes/no or true/false value is shown by a check box - tick the check box for yes (or true), or clear the check box for no (or false). |
| Selection An arrow pointing down indicates that you can choose an item from a list. Click the arrow to see the options available, and then click one of the options to choose it. |
A form that opens from inside another form. Click the Create button to open the subform.
|
| Data Entry Data entry fields can be filled manually or from a tag or attribute. When the data comes from a tag or attribute, click the Fetch button beside the data entry field or the Fetch All button at the top of the dialog, to fetch the data. 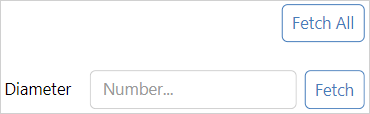 |
Subform Entry Fields
A Subform is an entry form dialog that is opened from within another entry form dialog.
The field used to open the subform has the data type Entry, and can be configured to use any Case Entry form.
When added to a form, the entry field gives the option of creating an entry in the form defined in the field configuration.
Field HSE Incidents is of type Entry and uses the form HSE Case:
Entry Form HSE Case opened from HSE Incidents field in form East Area:
Release History
- Entry Dialog (this release, 4.14):
- A-Plus 4
- Previous Related Releases
- Entry Form (4.10.5)
- Shift Log Entry Form (4.0)
- Case Management Entry Form (4.9.3)