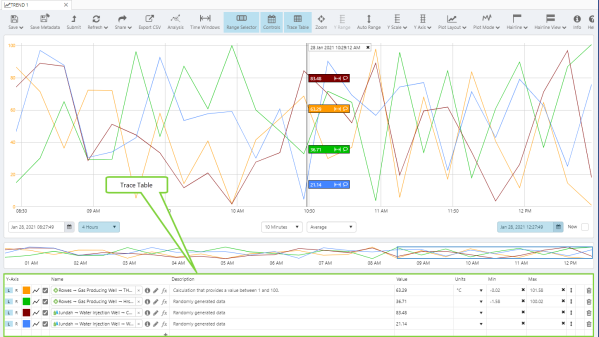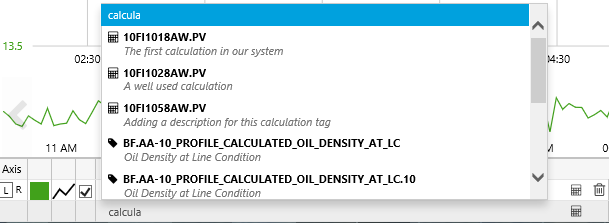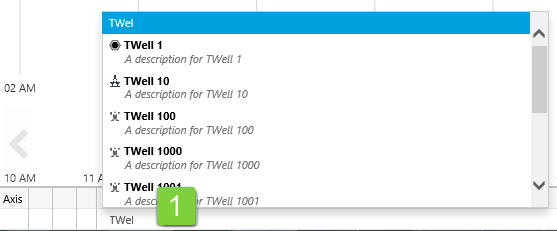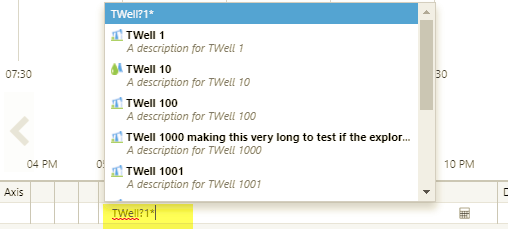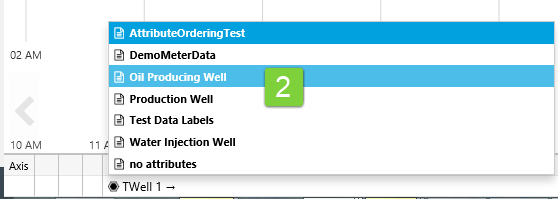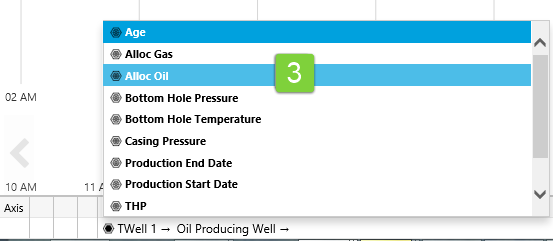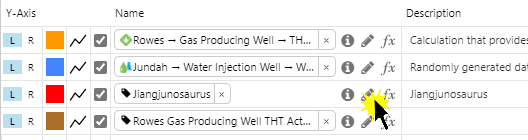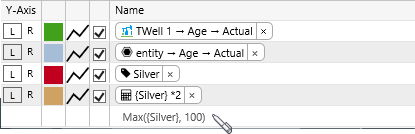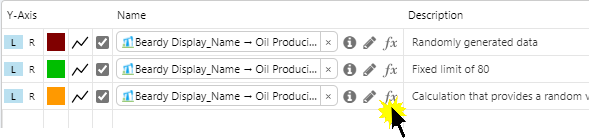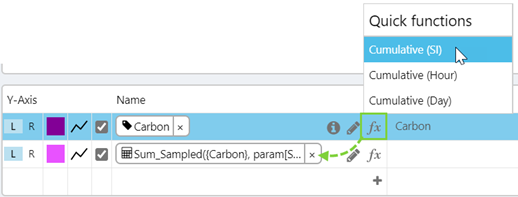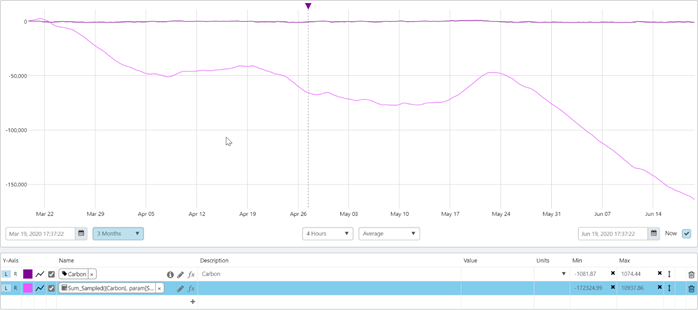ON THIS PAGE:
The Trace Table can be found below the trace window and the range selector, at the bottom of the trend.
The trace table displays each trace item. You can configure your trace items by updating the table, and you can add or remove trace items in the table. Your selections are saved when you save the trend, and you can also save your selections to a snapshot of the trend.
To adjust the height of the Trace Table, click and drag its top border.
| 1. | Axis | Trace items get a Left Y-Axis by default. Click L to give an item a Left Y-Axis, and click R to give an item a Right Y-Axis. | ||||||||||||||||||||||||||||||
| 2. | Colour | To change the trace colour, click to open the colour options box, then select a colour or choose a custom colour where you can also set opacity. | ||||||||||||||||||||||||||||||
| 3. | Style | To change the trace style, click to open the style options box, then select from Line, Dot, Dashed, Area, Step After and Step Before. | ||||||||||||||||||||||||||||||
| This column only appears when the trend is in Time Series and Duration modes. | ||||||||||||||||||||||||||||||||
| 4. | Show/Hide Trace | De-select this to hide the trace, and select to show it again. | ||||||||||||||||||||||||||||||
| 5. | Name | The trace Name is the full display name of the item which is a tag, attribute value or calculation. An attribute value could have an underlying value of a tag or a calculation. You can drag an item onto the trend, and the name will insert into a new row automatically. Or you can type a name in, using Auto-Complete. Click the pencil Click the function To open the Point Details for tags or attribute values, click the information |
||||||||||||||||||||||||||||||
| 6. | Description | The description from the underlying tag or calculation. | ||||||||||||||||||||||||||||||
| 7. | Value | This shows the values for the respective items in the trace. If the trend has hairlines, then this is the current value from the latest hairline that was added or moved. | ||||||||||||||||||||||||||||||
| Dual Hairline Statistics | The Value column changes to a drop-down list of Dual Hairline Statistics options, if the trend is in Dual hairline mode and if two hairlines are selected. Select from one of the following options: | |||||||||||||||||||||||||||||||
|
||||||||||||||||||||||||||||||||
| Note: The values and statistics in the trace table are calculated using the last known value before each hairline position, whereas the hairline information panel shows the interpolated value at the hairline position. | ||||||||||||||||||||||||||||||||
| This column only appears when the trend is in Time Series mode. | ||||||||||||||||||||||||||||||||
| 8. | Units | The units from the underlying tag or calculation. | ||||||||||||||||||||||||||||||
| 9. | Min | The minimum value from the underlying tag or calculation's Display Range (on P2 Server). Click in the box to edit the value. To reset its minimum value as stored in P2 Server, click the |
||||||||||||||||||||||||||||||
| 10. | Max | The maximum value from the underlying tag or calculation's Display Range (on P2 Server). Click in the box to edit the value. To reset its maximum value as stored in P2 Server, click the |
||||||||||||||||||||||||||||||
| 11. | Align Range | Use to align the minimum and maximum to a specified tag. When you click on the vertical double arrow |
||||||||||||||||||||||||||||||
| 12. | Indicators | Any issues with the data or the data fetch are indicated by an error icon. Hover over the |
||||||||||||||||||||||||||||||
| 13. | Delete | To remove the trace from the trend, click the trash |
If XY Mode is selected in the toolbar, the X-Axis selector column appears.
Click the radio button next to an item, to assign it to the X-Axis.
Keyboard Shortcuts
When you have focus in the trace table, you can use any of these keyboard shortcuts:
- Arrow Keys: Use the up and down arrows to select a new item in the trace window. If you are editing the Display Min or Display Max of a trace item, use the up and down arrows to increase/decrease by 1.
- Delete Key: Remove the selected trace from the trend.
- Esc Key: Cancel out of whatever you are editing.
- Spacebar: Toggle between showing and hiding the selected trace item.
Trace Name
The item’s Name in the trace table has the following features:
- The name is preceded by an icon, indicating what it is.
- There is an information icon
 linking to the Point Details.
linking to the Point Details. - There is a pencil icon
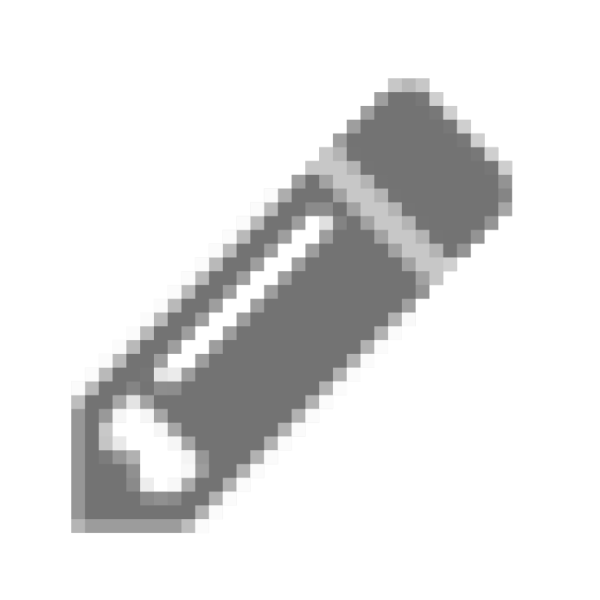 linking to the Calculation Editor.
linking to the Calculation Editor. - There is a function icon
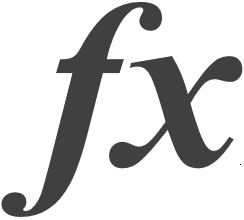 linking to the Quick Functions.
linking to the Quick Functions. - The Name edit box has auto-complete functionality for tags and attributes.
- The name for an attribute value is displayed as: Entity -> Attribute -> Attribute value
The following icons provide information regarding the trace item:
| Icon | Item | Icon | Item |
| Tag | An invalid definition, for example an incomplete attribute definition | ||
| Calculation | Templated attribute | ||
| Attribute: This is the icon for the entity’s primary template, and can vary (e.g. |
OR Attribute (where the entity’s primary template does not have an icon) |
Auto-Complete
When you start typing a name directly into the Name column for a new item in the trace table, a list of tags, calculations and entities appears, where the name or description matches the search text.
If you are adding an attribute value, you can do this using auto-complete, starting with the entity name, and qualifying until you have the attribute value, as follows:
1. Type in part of the entity name, then select an entity (TWell 1) from the list of entities and tags.
Note: You can also type in wildcard characters (* or ?) if you are searching for a pattern, such as in the screenshot below where we are searching for TWell?1* (all tags/tag descriptions or entities that start with TWell, followed by a character or space, followed by 1, followed by one or more characters). Read more about Searching with Wildcard Filtering.
2. Select a template (Oil Producing Well) from the list of templates for that entity.
3. Select an attribute (Alloc Oil) from the selected template’s list of attributes.
4. Select an attribute value (Actual) from the selected attribute’s list of attribute values.
The fully-qualified display name appears in the Name column of the trace table.
Calculation Editor
Each item in the trace table has a pencil icon ![]() in the Name column, linking to the Calculation Editor, so that you can add calculations to your trend. (The Calculation Editor can also be used to create a Templated Trend.)
in the Name column, linking to the Calculation Editor, so that you can add calculations to your trend. (The Calculation Editor can also be used to create a Templated Trend.)
To edit a calculation from the trend, or save to a new calculation, click the corresponding pencil icon in the trace table.
In the Calculation Editor add a new, or edit an existing, calculation. You can then save the calculation to a new name, to an existing name, or use it as an ad hoc calculation for this particular trend.
Note that you can also type a calculation directly into the Name column.
Quick Functions
You can open the Quick Functions, Cumulative (Sample Interval), Cumulative (Hour) or Cumulative (Day), for a tag or attribute value from a trend's trace table.
Hover over a row in the trace table, then click the quick function ![]() icon.
icon.
The function is added as a new ad hoc calculation trace.
Point Details
You can open Point Details for a tag or attribute value from a trend's trace table.
Hover over a row in the trace table, then click the information ![]() icon.
icon.
The Point Details for the tag or attribute value opens in a new Explorer tab.
Note that only tags and attribute values have an information icon.
Trace Table Video
Several different steps are demonstrated in the video:
- Error message is viewed and dismissed.
- Error item is deleted from the trace table.
- Calculation item is viewed in the calculation editor.
- Various Min and Max values are manually updated, and then reset to their stored values..
- Colour and opacity are updated for a trace item.
- A trace item is given an area style, and another one is given a dot style.
- Right Y-Axis is chosen for some of the items.
- The XY Mode is chosen, from the Plot Mode on the toolbar, and we allocate the X-Axis to an item (note how the X-Axis column is added to the table).
- The Time Series Mode is chosen (note how the X-Axis is no longer shown in the table).
- Some of the trace items are hidden from the trace.
- A single hairline is added (note the Value column in the trace table).
- Dual hairlines are added, and the Value column changes to dual hairline statistics (note the various statistics that are selected in the trace table).
- Point Details are opened for a tag and for an attribute value.
Release History
- Trace Table 4.9 (this release)
- Trace Table 4.8
- Average Value, SI Integral, Minute Integral, Hour Integral, Day Integral, Absolute SI Integral, Absolute Minute Integral, Absolute Hour Integral, Absolute Day Integral statistical functions added to the trace table when dual hairlines are enabled and visible
- Total Weighted Average Value renamed Time Weighted Average
- Trace Table 4.6
- Trace Table 4.5.5
- Trace Table 4.5.4