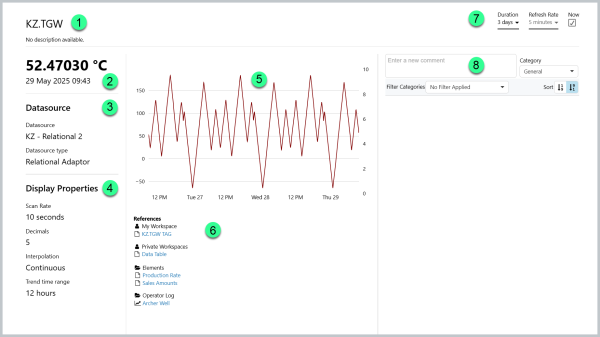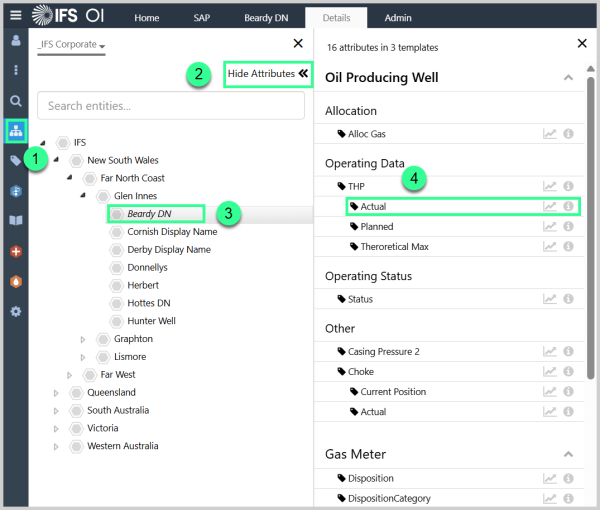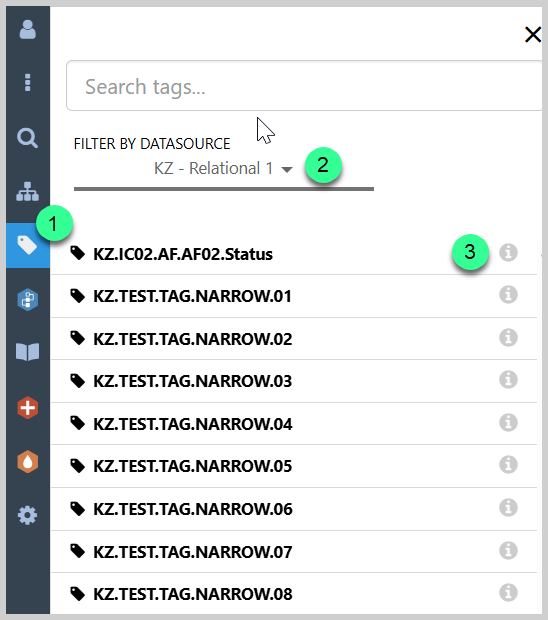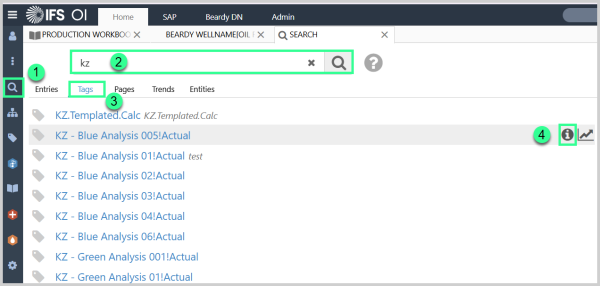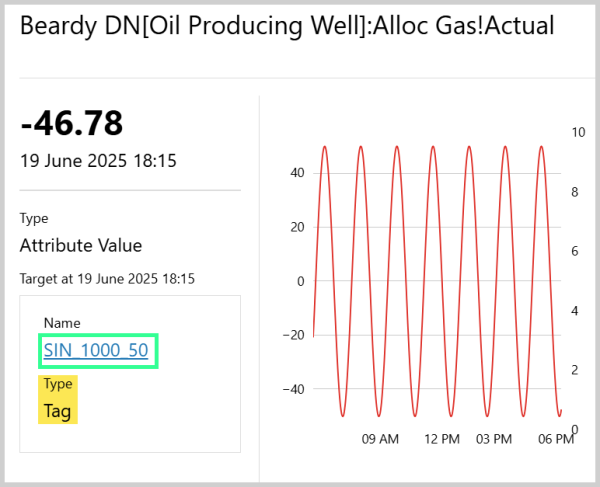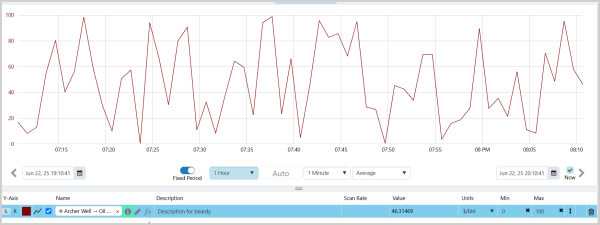ON THIS PAGE:
Overview
The Point Details page shows information about a tag, calculation, or attribute value. It shows a consolidated view of the data point, including properties, related pages and trends, comments, and a simple trend, so you can see where and how the data is being used in the system.
The Point Details page also allows you to:
- View and add comments
- Open links to pages and trends that use the data item
- Open the data item in a full trend
- Change the time range and refresh rate of the mini-trend displayed on the page
Layout
The screenshot below identifies the main sections of a Point Details page.
| 1 | Name and Description | Basic information that identifies which tag you are looking at. |
| 2 | Value and Timestamp | The value of the tag at the current time. |
| 3 | Tag Type and Properties |
This section is available only for the following tag types and varies depending on the type of tag, displaying the relevant properties for each. Datasource Tag - Displays the data source name and its type. Calculation Tag - Includes a 'View Calculation' button that opens the formula in a popup window. |
| 4 | Display Properties |
Key properties of the tag. Display properties are available only for the following tag types and vary depending on the tag type. Datasource Tag – Shows properties such as scan rate, number of decimals, interpolation method, and default trend time range. Calculation Tag – Shows display range limits, number of decimals, interpolation method, and default trend time range etc. Analysis Tag – Shows display settings like decimals, interpolation method, and default trend time range. |
| 5 | Trend | Displays a mini trend of the tag over the specified time range. |
| 6 | References |
A list of pages and trends where the tag has been used. You can click a heading to collapse or expand the section and click individual links to open the associated displays. For tags used in Private Workspaces, administrators can determine which workspace a tag belongs to by opening the referenced page and viewing its properties. Note that this only applies to tags. |
| 7 | Trend Controls | Simple controls to adjust the time range of the mini trend shown on this page. |
| 8 | Commentary | Comments associated with the tag. |
Opening a Point Details Tab
For attribute values, you can open the Point Details from:
- Right-click menu for a data component on an Explorer Page
- Hierarchy Navigator's Attribute Panel
- From a Trend
For tags (including a calculation tag), you can open the Point Details from:
- Right-click menu for a data component on an Explorer Page
- Tags Navigator
- Search Page
- Point Details page for an Attribute Value (if the attribute value references a tag)
- From a Trend
Right-Click Menu
Page components that display the value of a tag or attribute value have a right-click menu containing a link to the Point Details page for the data point. The components may either display a single value, or a main value in relation to other values.
Right-click on the page control to open the menu, and then click Open Detail to open the Point Details page, in a new Explorer tab.
Opening Point Details from a Data Label: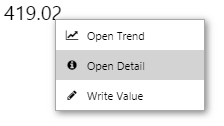 |
Opening Point Details for the measured data tag in a Level Meter: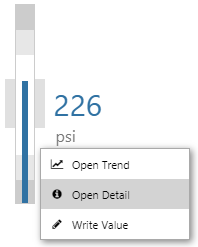 |
You can open an attribute value's point details page by using Ctrl+Click from the attribute panel in the Hierarchy Navigator.
1. Open the Hierarchy Navigator.
2. Locate an entity in a hierarchy and click it.
3. Click Show Attributes to open the Attributes Panel, which displays the attributes for the selected entity.
4. On the slide-out Attributes Panel, hold Ctrl while you click on an attribute or attribute value.
The Point Details page opens in a new Explorer tab.
You can also click on the information icon ![]() in an attribute to open the point details page.
in an attribute to open the point details page.
Note: If you Ctrl+Click an attribute, the Point Details page will show the attribute's default attribute value.
You can open a tag's Point Details page by clicking the information ![]() icon in the Tags Navigator.
icon in the Tags Navigator.
1. Open the Tags Navigator.
2. Search for a tag name or filter the tags by Datasource.
3. Click the information ![]() icon next to the desired tag (note the icon darkens as you hover over it, and a tooltip appears).
icon next to the desired tag (note the icon darkens as you hover over it, and a tooltip appears).
The Point Details page opens in a new Explorer tab.
Search Page
You can open a tag's Point Details page by clicking the information ![]() icon on the Search page.
icon on the Search page.
1. Open the Search page (click Search on the Home ribbon tab).
2. Type part of a tag name or description in the Search box, and then press Enter.
3. Click the Tags tab.
4. Hover over a tag and click the information ![]() icon.
icon.
The Point Details page opens in a new Explorer tab.
Attribute Value's Point Details
If an attribute value references a tag, you can open the Point Details for the tag from the Point Details page for the attribute value.
In the Point Details page for an attribute value, where the type is Tag, click the tag name.
The Point Details page for the tag opens in a new Explorer tab.
Opening Point Details from a Trend
You can open a tag’s or attribute value’s Point Details page directly from a trend using the Trace Table.
1. Open a trend in Explorer.
2. The Trace Table appears at the bottom of the trend page.
3. In the Name field of the Trace Table, locate the row for the tag or attribute value.
4. The Name field contains:
- A Pencil Icon
- A Function Icon
- An Information Icon
5. Click the Information icon ![]() to open the Point Details page for the selected tag or attribute value.
to open the Point Details page for the selected tag or attribute value.
The Point Details page opens in a new Explorer tab.
Link to Point Details Page of a Tag
A URL can be constructed to link to the Point Details page of a Tag or Attribute Value. The URL can be added to an Explorer page, or other external system, making it easy for users to quickly access relevant information.
The format of the URL to link to a Tag’s Point Details page is:
https://[servername]/P2.Explorer/tagdetails?name=tagName
The format of the URL to link to an Attribute Value’s Point Details page is:
https://[servername]/P2.Explorer/attributevaluedetails?name=EntityName[TemplateName]:AttributeName!AttributeValueName
Release History
- Point Details 4.18
- Open Point Details from a trend via the Trace Table.
- Collapsible section headings and clickable links to open associated displays.
- Workspace identification for tags used in Private Workspaces via page properties (for administrators).
- Point Details 4.11
- Link to Point Details page of a tag via URL.
- Point Details 4.10
- Page administrators can see tags used in private workspaces.
- Point Details 4.9.10
- Added Scan rate to Display Properties.
- Point Details 4.5.5
- The Point Details of a tag or attribute now shows the current timestamp, below the current value.
- Point Details 4.5.3
- The point details (when opened from a page control, such as a chart) opens with its end time defaulted to Now, with a one week duration.
- The sample interval that is used in the trend now adapts automatically to suit the selected duration, providing a better resolution of the trend. E.g. 2 years duration might use a 12 hours sample interval, while a 30 minutes duration might use a 10 seconds sample interval.
- New Details ribbon tab, which opens for a Point Details page.
- Point Details 4.4.5
- The Display Properties of a tag appear on the Tag Details page. These details are stored in the tag definition in IFS OI Server.
- Calculation details, opened from a Tag Details page, are displayed in a pop-up window that remains open even when the Tag Details page is closed.
- References to pages and trends have a larger area now, below the trend, and are grouped into columns. Scrollbars appear if the list of referenced items exceeds the allocated area.
- If units are allocated to a tag, then these appear with the tag value.
- Point Details 4.4