This article applies to version 4.17 and later of IFS OI Explorer. Note, some screenshots on this page may be of earlier versions. For more, see Release History.
The Entry Dialog consists of two parts, the Entry Form, which is used to create and edit entries, and the Entry Dialog Tabs.
The entry dialog tabs are used to access the Commentary, Attachments, Related and Auditing functions which are common to Shift Log, Case Management and A-Plus. Some of the applications also have additional tab functions.
The available tabs vary between applications and may be identified by a label or an icon. The number beside the tab or icon represents the number of relevant items.
1. Create and save a new entry, or open an existing entry
2. Click the Commentary tab on the right side (if it is not already selected)
3. Click in the "Enter a new comment" box, and type the comment
4. Click Save to finish the comment and save it
An entry must first be saved before attachments can be added, and not all types of files can be attached.
To add an attachment:
1. Create and save a new entry or open an existing entry
2. Click the Attachments tab on the right side (if it is not already selected)
3. Click in the grey "Upload an attachment" box, and use the Windows file selector to find the file you want to add
Alternatively, drag and drop the attachment from your desktop or another location on your computer.
When using mobile devices, such as a tablet, you can tap the attachment box to take a photo or choose one of your existing photos.
4. Change the title and description of the attachment if required, and click the Upload button.
5. The file is attached and saved with the entry.
To open the attachment, click the preview image and save it to your computer.
Delete an Attachment
To delete an attachment from an entry, click the icon next to the attachment.
Banned Attachment Types
The following file types are not permitted as attachments.
ade
hpj
mcf
plg
sct
adp
hta
mda
prf
settingcontent-ms
app
inf
mdb
prg
shb
appcontent-ms
ins
mde
printerexport
shs
asp
isp
mdt
ps1
theme
bas
its
mdw
ps1xml
tmp
bat
jar
mdz
ps2
url
cer
jnlp
msc
ps2xml
vb
chm
js
msh
psc1
vbe
cmd
jse
msh1
psc2
vbp
cnt
ksh
msh1xml
psd1
vbs
com
lnk
msh2
psdm1
vsmacros
cpl
mad
msh2xml
pst
vsw
crt
maf
mshxml
py
webpnp
csh
mag
msi
pyc
website
csx
mam
msp
pyo
ws
der
maq
mst
pyw
wsc
diagcab
mar
msu
pyz
wsf
exe
mas
ops
pyzw
wsh
fxp
mat
osd
reg
xbap
gadget
mau
pcd
scf
xll
grp
mav
pif
scr
xnk
hlp
maw
pl
View the History
Every time a change is made to an entry, the system keeps a record of what has changed. These changes can be seen in the Auditing section on the right side of the entry.
To view an entry's history:
1. Click the entry to open the entry dialog
2. Click the Auditing tab on the right side (if it is not already selected)
The most recent entries of an entity, up to a maximum of 20, can be viewed in the Related section of the entry dialog.
To view related entries:
1. Click the entry to open the entry dialog
2. Click the Related tab on the right side
3. Use the column filters to reduce the number of entries displayed
4. Click icon to append the ID and Title or Description of the related entry to the description of the current entry. This functionality is a feature of Case Management and Shift Log.
Today
The Today tab in A-Plus displays information about the current shift or transaction. When the closed time of the event has passed, the Today tab is not displayed.
Entry Dialog Tabs
ON THIS PAGE:
This article applies to version 4.17 and later of IFS OI Explorer. Note, some screenshots on this page may be of earlier versions. For more, see Release History.
The Entry Dialog consists of two parts, the Entry Form, which is used to create and edit entries, and the Entry Dialog Tabs.
Entries are used in A-Plus, Case Management and Shift Log.
The entry dialog tabs are used to access the Commentary, Attachments, Related and Auditing functions which are common to Shift Log, Case Management and A-Plus. Some of the applications also have additional tab functions.
The available tabs vary between applications and may be identified by a label or an icon. The number beside the tab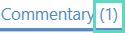 or icon
or icon  represents the number of relevant items.
represents the number of relevant items.
Important: Save the entry to be able to add comments and attachments, and to view transactions.
Read more: Entry Form, Adding and Editing Entries
Add a Comment
Comments can only be added to saved entries.
To add a comment:
1. Create and save a new entry, or open an existing entry
2. Click the Commentary tab on the right side (if it is not already selected)
3. Click in the "Enter a new comment" box, and type the comment
4. Click Save to finish the comment and save it
Read more: Comments in Explorer
Add Attachments
Photos and documents can be attached to an entry.
An entry must first be saved before attachments can be added, and not all types of files can be attached.
To add an attachment:
1. Create and save a new entry or open an existing entry
2. Click the Attachments tab on the right side (if it is not already selected)
3. Click in the grey "Upload an attachment" box, and use the Windows file selector to find the file you want to add
Alternatively, drag and drop the attachment from your desktop or another location on your computer.
When using mobile devices, such as a tablet, you can tap the attachment box to take a photo or choose one of your existing photos.
4. Change the title and description of the attachment if required, and click the Upload button.
5. The file is attached and saved with the entry.
To open the attachment, click the preview image and save it to your computer.
Delete an Attachment
To delete an attachment from an entry, click the icon next to the attachment.
icon next to the attachment.
Banned Attachment Types
The following file types are not permitted as attachments.
View the History
Every time a change is made to an entry, the system keeps a record of what has changed. These changes can be seen in the Auditing section on the right side of the entry.
To view an entry's history:
1. Click the entry to open the entry dialog
2. Click the Auditing tab on the right side (if it is not already selected)
Related: Workbooks, Filtering Logs
Related
The most recent entries of an entity, up to a maximum of 20, can be viewed in the Related section of the entry dialog.
To view related entries:
1. Click the entry to open the entry dialog icon to append the ID and Title or Description of the related entry to the description of the current entry. This functionality is a feature of Case Management and Shift Log.
icon to append the ID and Title or Description of the related entry to the description of the current entry. This functionality is a feature of Case Management and Shift Log.
2. Click the Related tab on the right side
3. Use the column filters to reduce the number of entries displayed
4. Click
Today
The Today tab in A-Plus displays information about the current shift or transaction. When the closed time of the event has passed, the Today tab is not displayed.
Read more: Transactions and Quantities.
Transactions
In A-Plus a transaction is created for each shift that is part of an event.
To edit a submitted or approved transaction, you first need to reopen it.
Transaction permissions are assigned by administrators in Server Management Security.
Transactions can be selected individually, as part of a sequence, or by event.
The list can be sorted in an ascending or descending order.
A filter can be applied to reduce the number of transactions displayed.
Read more: Sorting and filtering.
The total for each quantity for the whole event.
Read more: Transactions and Quantities.
Instructions
In Shift Log, instructions can be added to the form configuration in IFS OI Server Management.
To view the instructions for the entry:
1. Click the entry to open the entry dialog icon or the Instructions tab
icon or the Instructions tab
2. Click the
Related: Form Configuration
Release History