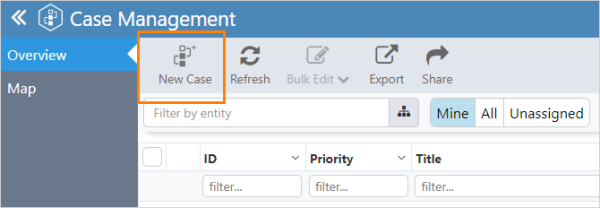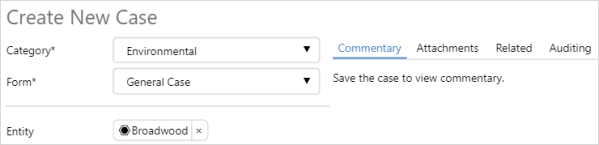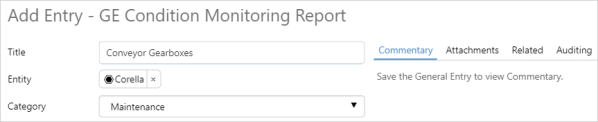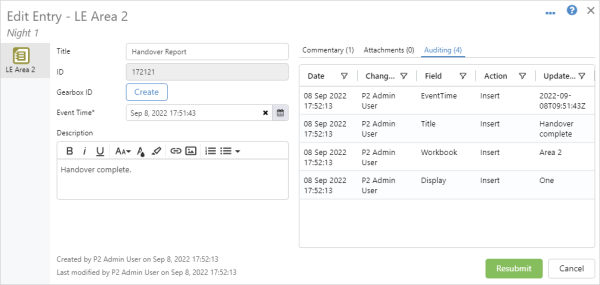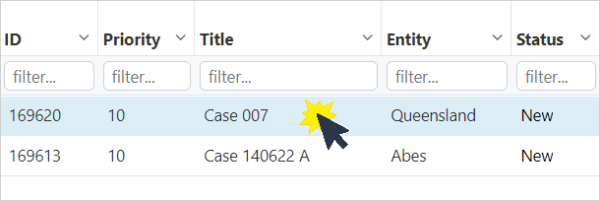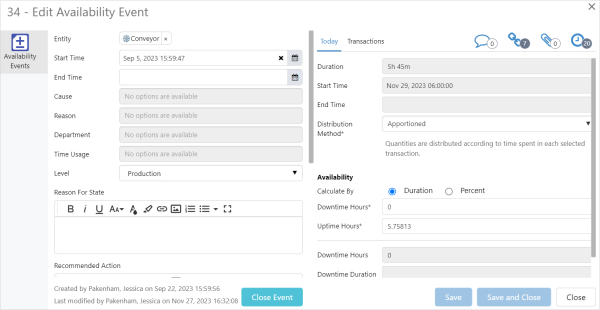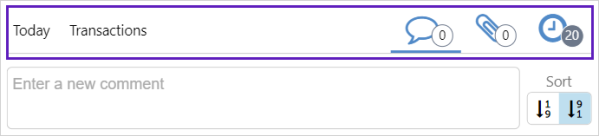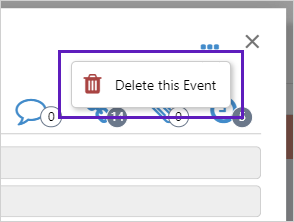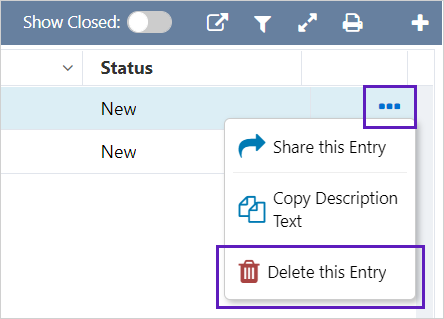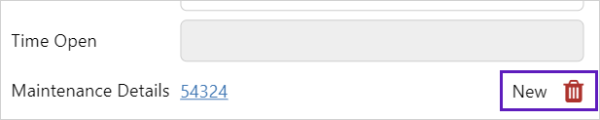Entries are a record of cases, events or activities and can be added, edited and in A-Plus and Shift Log, deleted.
Add a New Entry
You create new entries by first, entering data into an entry dialog, and then saving the data.
To open the relevant entry dialog, follow the instructions below:
|
A-Plus |
After selecting a site and area the New Event button is displayed. Click Create Event dialog: Note: The New Event button is only available after a site and area are selected. |
|
Case Management |
Click the Create New Case dialog: |
|
Shift Log |
Click Add Entry dialog: |
Next, fill in the required fields and save the entry.
After the entry is saved:
- Comments can be added
- Attachments can be added
- The History of the entry can be viewed
- Related entries can be viewed
- Today can be viewed in A-Plus
- Transactions can be viewed in A-Plus
A submitted Shift Log entry form:
Edit an Entry
All entries can be edited. Note, closed A-Plus entries need to be reopened before they can be edited.
To make changes to an entry, click the relevant entry in the entries table to open it for editing.
Update the entry details and save your changes.
When a form is open for editing, the tabs on the right side of the dialog are available.
Delete an Entry
Entries can be deleted from A-Plus and Shift Log.
Deleting an entry will remove it from the system, along with any comments and attachments for that entry.
Note: You will only be able to delete entries if you created them, or if you are an administrator.
Entries are deleted by:
- Clicking the 3 dots on the right side of the entry in the entries table, or the entry dialog
- Selecting Delete this Entry or Delete this Event
- Clicking Delete to confirm
|
A-Plus |
|
||||
|
Shift Log |
Field Operator entries are deleted by tapping the delete button at the bottom of the entry dialog. |
Subform Entry
Subform entries can be deleted from:
- An entry table or entry dialog when they are separate entries
- Within the entry dialog they were created in, when they have a status of New.
1. Click the ![]() icon to delete the subform entry.
icon to delete the subform entry.
2. Click Delete to confirm.
Note: Subform entries are saved as an entry and function the same as any other entry, after the originating entry form has been submitted.
Release History
- Adding, Editing and Deleting Entries (this release, 4.14)
- Previously part of Entry Dialog page
- Previous Related Releases