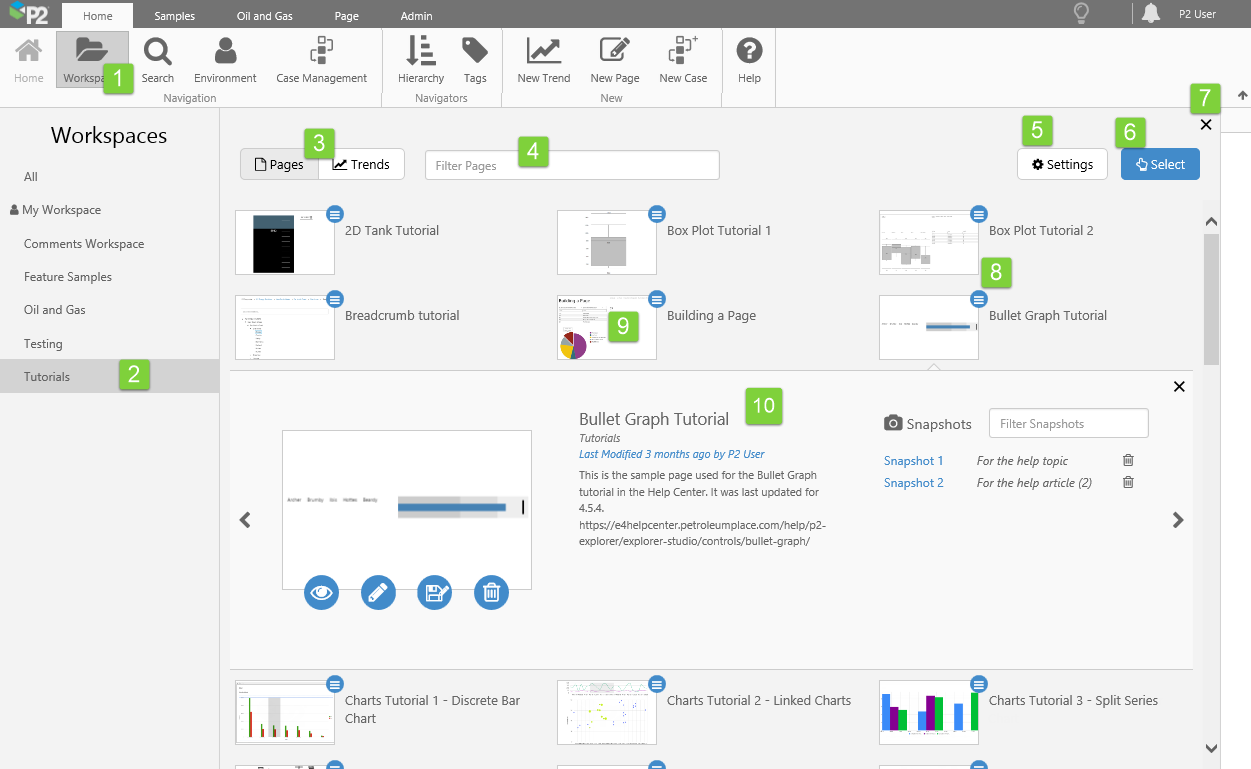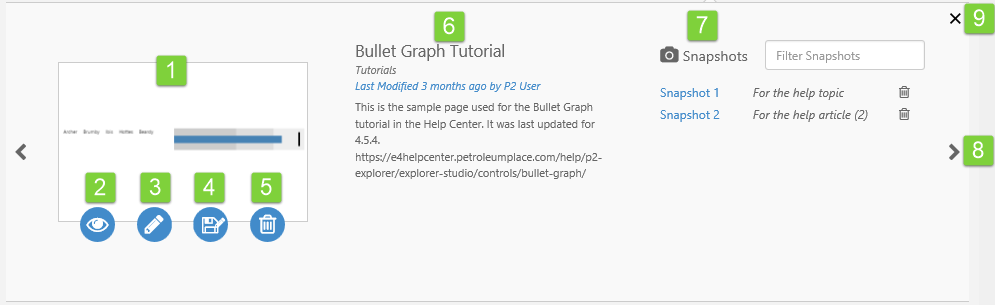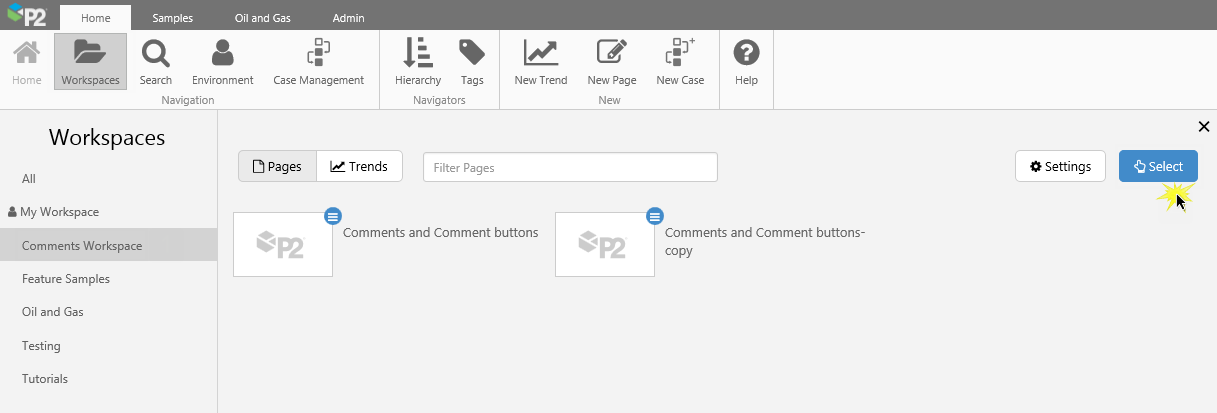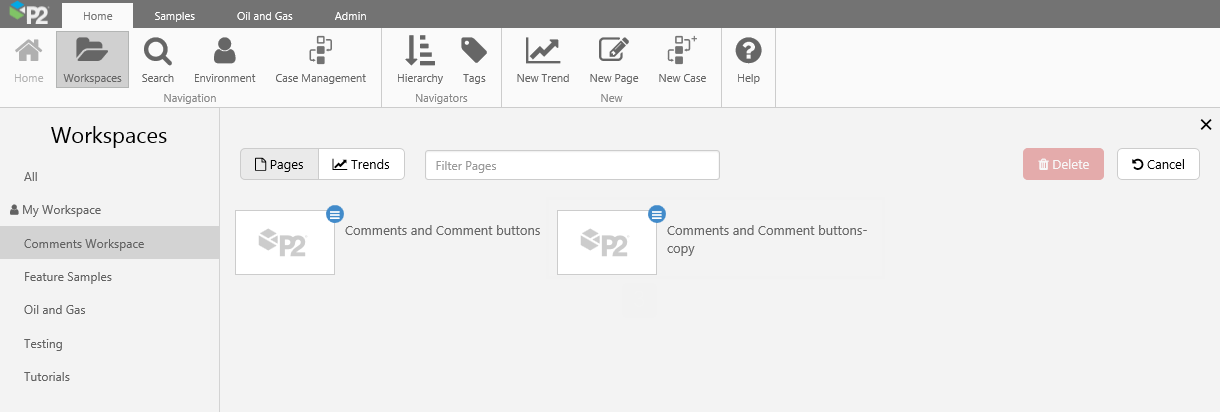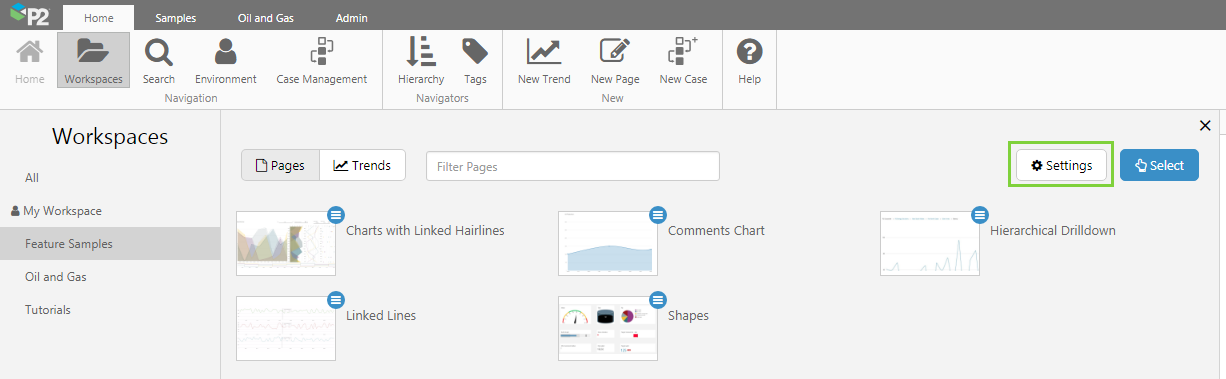Workspaces are used for organising pages and trends into logical groups that can have security applied. This article shows how you can search for and open, as well as copy or delete, pages and trends from the various workspaces to which you have access.
Overview
When you open Explorer, it will show your Home page if this has been configured for one of your roles. Otherwise, it will open in the Workspaces view.
Click the Workspaces toggle button on the Home ribbon tab to open/close the Workspaces view.

In the Workspace view, all of the workspaces to which you have access, including your private workspace "My Workspace", are listed on the left.
| 1. | Workspaces: Click this button to open the list of workspaces to which you have access. | 6. | Select: Click the Select button to open the Select view for the workspaces. This is used for selecting displays to delete. |
| 2. | Workspace List: When you click a workspace in the list, its pages or trends are listed (in alphabetical order) in the main display area. If you click All (at the top of the list), a list of pages/trends for all the workspaces to which you have access, are listed (in alphabetical order) in the main display area. | 7. | Close: Click the X to close the Workspaces view. |
| 3. | Pages/Trends: Click the Pages tab to list all of the selected workspace's pages in the main display area, and click Trends to list all of the selected workspace's trends. | 8. | Open Details: Click the blue Show details |
| 4. | Filter: Type part of the page name/trend name to filter the list on matching names. | 9. | Thumbnail: Click the thumbnail to open the page in Display mode, or to open the trend. |
| 5. | Settings: Click the Settings button to open the Settings view for the workspaces. From here you can delete the workspace, or set privileges on this workspace, for the different roles. | 10. | Details: The Details panel shows you information about a page or trend. |
Details
When you have the details panel open, you can scroll through the list of displays using the left or right arrow. The details panel gives you direct access to the display, its properties, and any snapshots that you have saved.
| 1. | Thumbnail: Explorer pages and trends are provided with a standard page/trend thumbnail. You can change a page's thumbnail in the Page Properties in Studio mode, to make it stand out from other pages. Click the thumbnail to open the trend/open the page in display mode. | 6. | Properties: Essential details of the page/trend are displayed here: the saved name of the page or trend, the workspace name, the user name, and how long ago the page/trend was last modified. For applications where auditing is enabled, this links to the audit log (pages only) Read more about Page Properties. |
| 2. | View: Click to open the page in Display mode/open the trend. | 7. | Snapshots: If you have saved any snapshots for the display, these are listed here. click the snapshot name to open it, and click the trash icon to delete the snapshot. |
| 3. | Edit: Click the Pages tab to list all of the selected workspace's pages in the main display area, and click Trends to list all of the selected workspace's trends. | 8. | Scroll: Scroll through the displays, using the left |
| 4. | Save As: Click to save a copy of the display. Read more about: Saving a copy of a page. | 9. | Close: Click the X to close the details for this display. |
| 5. | Delete: Click to delete the display (a delete confirmation message appears). |
Select
Click the Select button to open the Delete view for the workspace's pages or trends.
The view has a Delete button, and a Cancel button.
From this view, you can select and delete displays, or you can cancel to leave the Select view.
Settings
Click the Settings button to open the Settings view for the workspace's pages or trends.
The view has several buttons across the top right.
From this view, you can:
- Delete the workspace (if it contains no displays).
- Set privileges for the different roles.
- Rename a workspace.
Click Back to leave the Select View.
Private and Public Workspaces
Private Workspaces
Every user has their own private workspace, called "My Workspace". This workspace is inaccessible to other viewers. However, if you send a link of a page or trend to someone, they will be able to view that page or trend. Also, if you submit a page or a trend, then users with edit privileges for the destination workspace of the submission are able to view, approve (publish), or reject the submitted display.
Public Workspaces
Every other workspace is public, and may or may not be accessible to other users, depending on roles and privileges for the workspace. Public workspaces can be secured, so that they are not accessible to all roles.
Note that privileges on a workspace apply to the workspace, and the displays (pages and trends) within that workspace, as well as displays submitted to that workspace.
Release History
- Explorer Workspaces 4.6.4 (this release)
- It is now possible to rename a workspace.
- Explorer Workspaces 4.6.0
- There is a new 'Settings' button next to the 'Delete' button in the workspace.
- Security privileges have changed.
- Workspaces are no longer automatically removed when empty. You can choose to delete an empty workspace, in the new workspace Settings view.
- Explorer Workspaces Interactive Tour 4.5
- There is a pop-out panel for the selected workspace, where previously the whole display area was taken up with a workspace’s pages or trends.
- When Explorer loads, the Workspace panel is opened (unless there is a Home page).
- When all displays are closed, the Workspaces panel appears.
- Previously there was a 'Saved' workspace for storing snapshots for the currently logged in user. These are now stored in My Environment, for the logged in user.
- Explorer Workspaces Interactive Tour 4.3