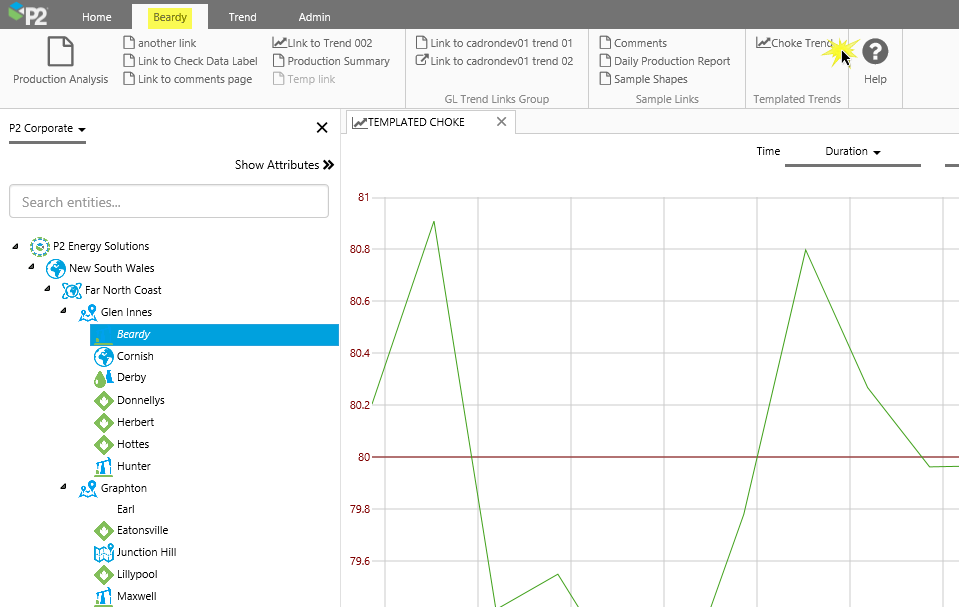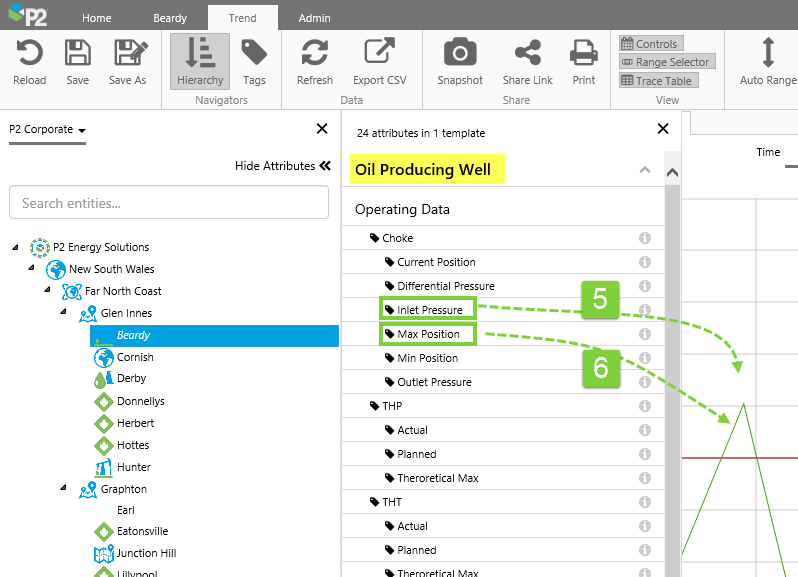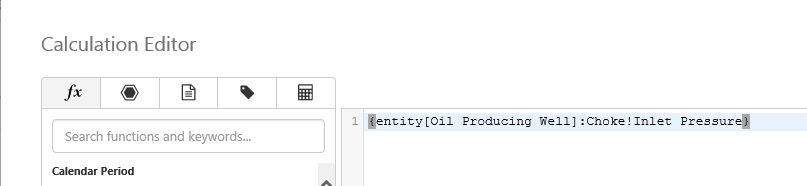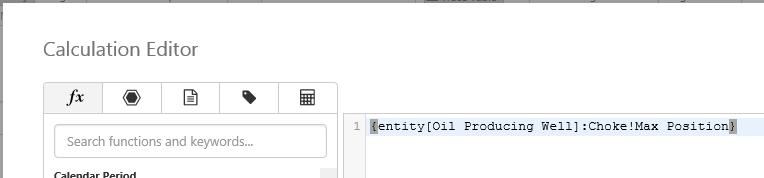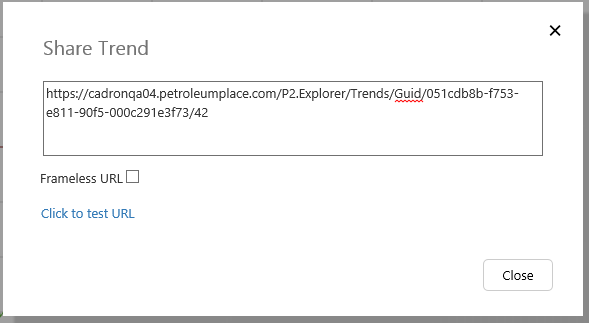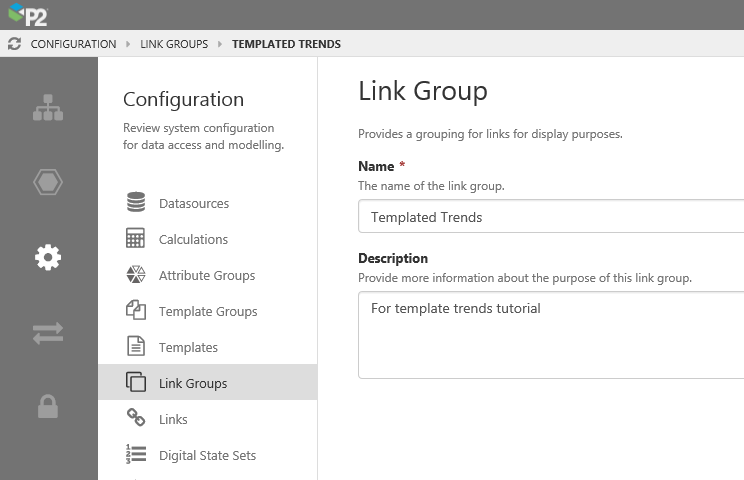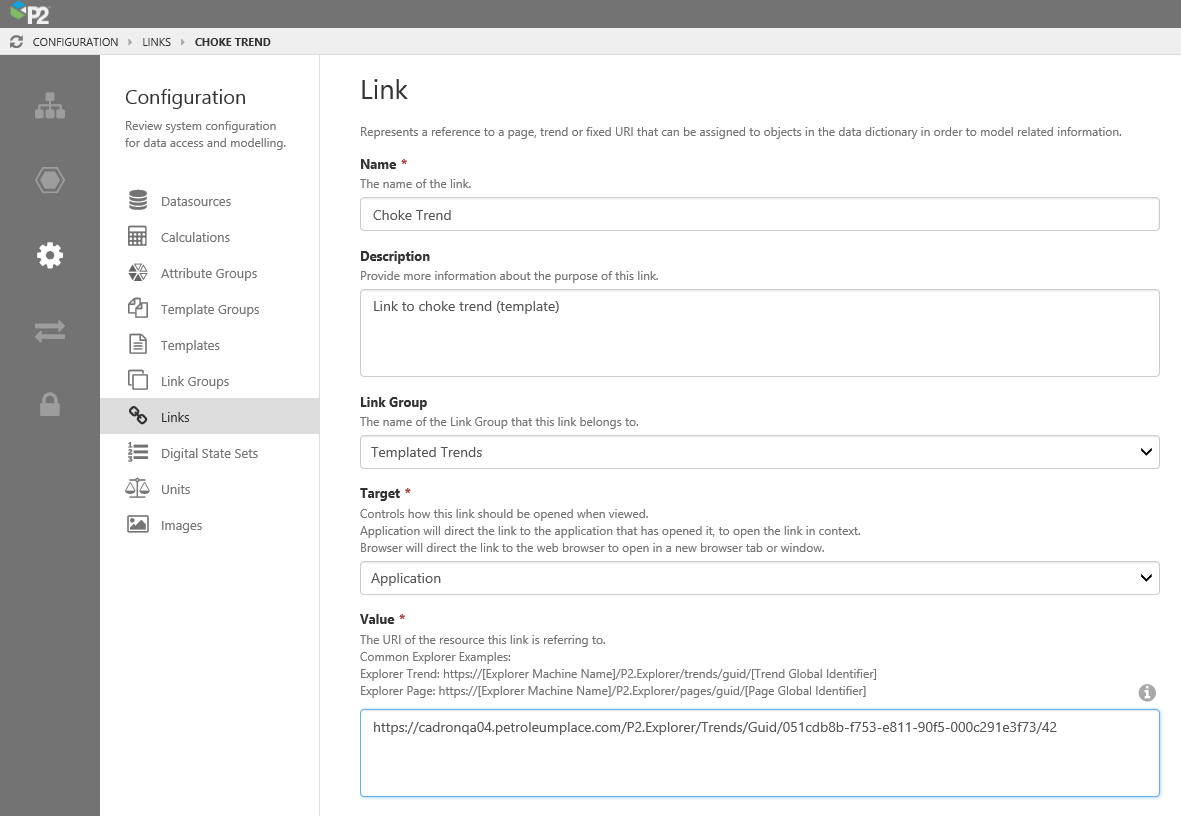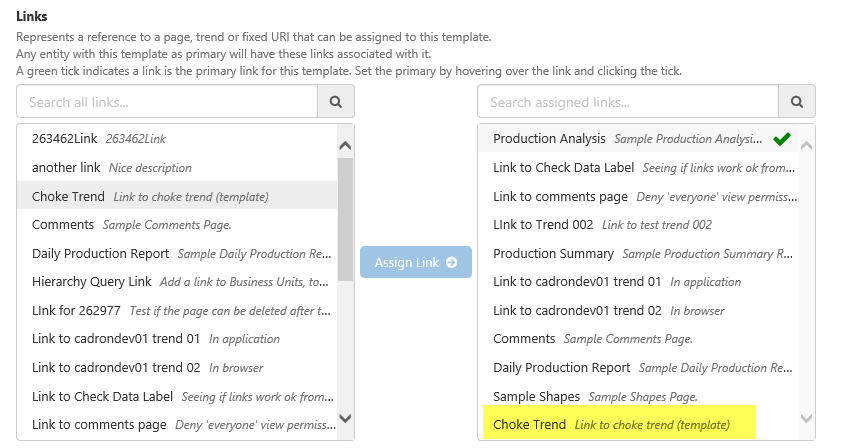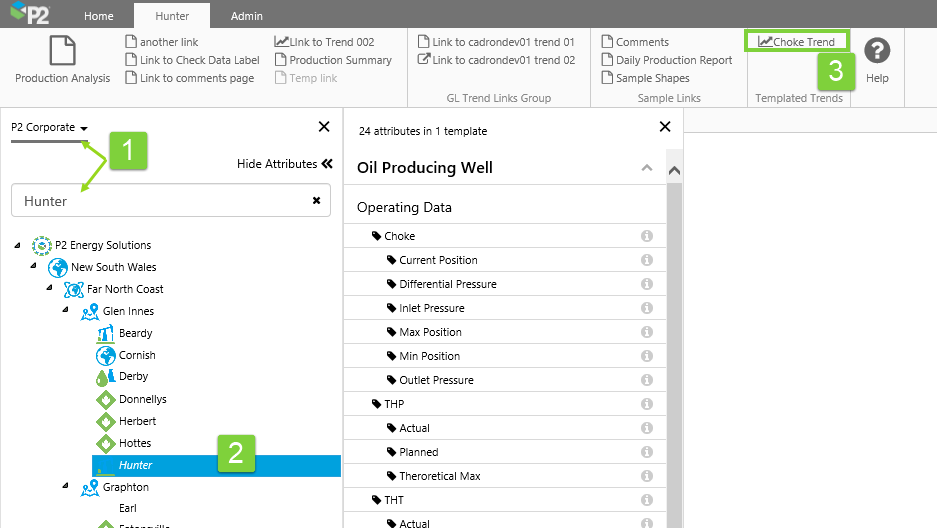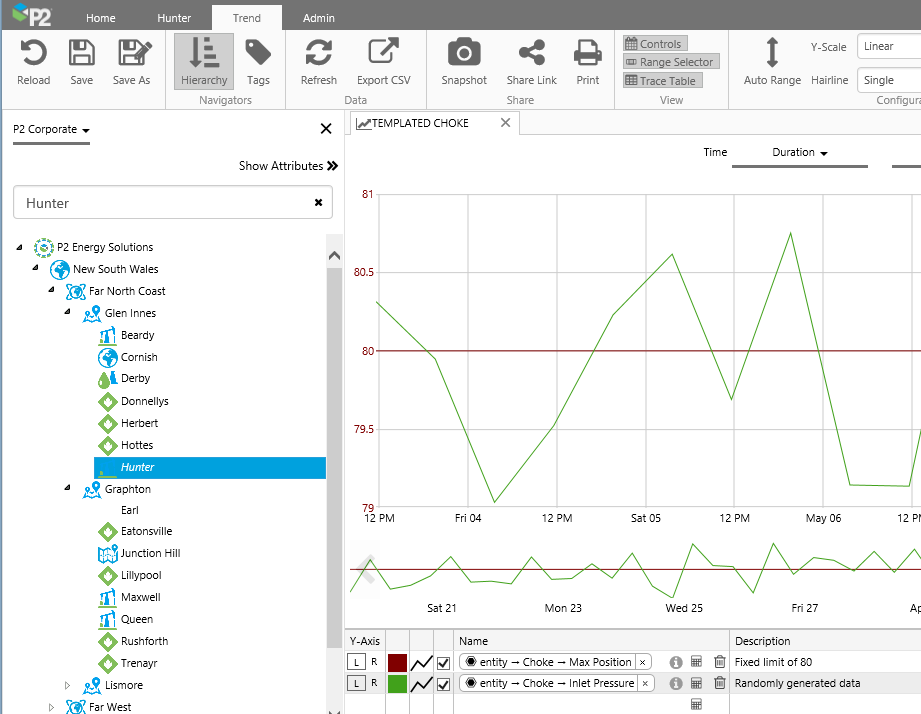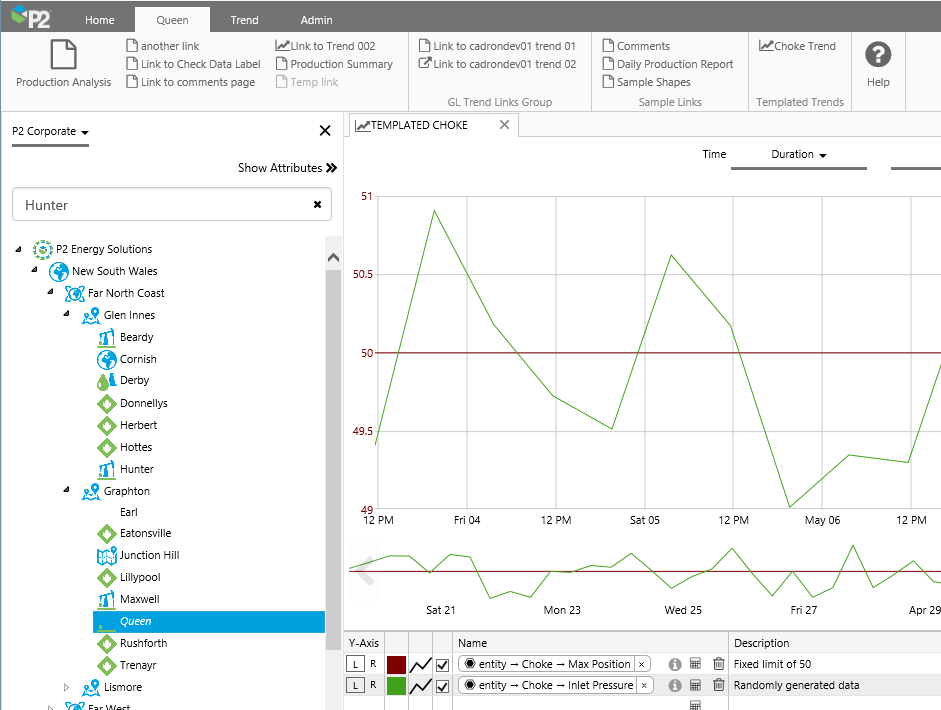ON THIS PAGE:
Overview
This article explains how to create a templated trend, with a link which appears on an entity's Table of Contents tab on the Explorer ribbon.
When you click on a link for a templated trend, the trace lines that use templated attributes use the entity that's currently selected in the hierarchy navigator.
Note: Some of the steps are done in Server's management tool, P2 Server Management.
Tutorial
This tutorial uses an example to describe how to create a templated trend. A link to the trend is added to one of entity Beardy's templates (Oil Producing Well), so that it appears on the ribbon's Table of Contents for Beardy, and for all other entities using the Oil Producing Well template.
Step 1: Create the Templated Trend in Explorer
Tip: Before you start, identify which template this trend will be associated with. In our example, we are using the Oil Producing Well template.
1. Add a new Trend by clicking New Trend on the Home ribbon tab.
2. Open the Hierarchy Navigator and select the P2 Corporate hierarchy.
3. Select entity Beardy in the hierarchy navigator.
4. Click Show Attributes to open the Attributes Panel. (This button changes to Hide Attributes.)
5. In the Attributes panel, under the Oil Producing Well template, locate the Choke!Inlet Pressure attribute value. Drag and drop this attribute value onto the trend.
6. Now locate the Choke!Max Position attribute value. Drag and drop this attribute value onto the trend.
This adds {Beardy[Oil Producing Well]:Choke!Inlet Pressure} and {Beardy[Oil Producing Well]:Choke!Max Position} attribute values into the Trace Table, displayed respectively as ![]() Beardy -> Choke -> Inlet Pressure and
Beardy -> Choke -> Inlet Pressure and ![]() Beardy -> Choke -> Max Position.
Beardy -> Choke -> Max Position.
7. In the trend's Trace Table, click the calculation icon, then use the Calculation Editor to replace the entity name with the entity keyword.
8. Now use the Calculation Editor to replace the entity name with the entity keyword, for the second trace item.
9. Save the trend as Templated Choke in the Templated workspace.
10. Click Share Link on the Trend ribbon.
The Share Trend dialog box opens, with the trend's URL.
11. Copy the link to your clipboard.
Step 2: Add to the Table of Contents in Server Managment
In order to show a link on the Explorer ribbon, you need to add the link in Server Management, and assign it to a template. This gets done in Server Management, and requires privileges. Tasks are:
- Add a new link (and a potentially a new link group). You will need Links edit privileges to do this.
- Edit a template. You will need Templates edit privileges to do this.
If you are unsure of your role privileges, please contact your administrator.
In Server Management:
1. Add a new Link Group called Templated Trends.
2. Add a new link called Choke Trend with a description of Link to choke trend (template). Select the new link group: Templated Trends. Paste in the URL from the share link in the previous step.
3. Edit the template definition for the template Oil Producing Well, to use the new Choke Trend link.
We now have a templated trend for the Oil Producing Well template.
Step 3: Try out the Link in Explorer
In this step, we're going to click on an entity to open its Table of Contents tab on the Explorer Ribbon, then click on the link to the trend. Once the trend is open, you can click on other entities in the hierarchy to change the entity context in the trend, or you can click the button on that entity's table of contents, to open another trend in a new tab.
1. In the Hierarchy Navigator, locate entity Hunter in the P2 Corporate hierarchy.
2. Click Hunter to open its Table of Contents tab.
3. In the Table of Contents ribbon, click Choke Trend.
The trend opens in a new tab.
Note: In our example, The templated calculation trace has entity Hunter for context. If we click on another entity in the hierarchy the context changes, as shown below.
Click Queen in the Hierarchy Navigator, to change context for the templated traces.
Release History
- Templated Trends 4.6 (this release)